在本教程中,您将学习如何在 WordPress 中批量编辑替代文本或 SEO 描述。
为您的 WordPress 图片提供良好的替代文字或 SEO 描述对于在 Google、Bing 等搜索引擎中获得良好排名至关重要。否则,您的内容将永远不会在搜索引擎和人们不会找到您的内容。
但是,如果您有数百张没有 SEO 替代文字或描述的图片,您将不得不花费大量时间搜索和编辑图片。
这就是为什么我们要向您展示如何为所有 WordPress 图像编辑 SEO 替代文本或 SEO 描述
我们将使用 WP Sheet Editor – Media Library插件来做到这一点。它允许您在包含允许高级搜索、批量编辑、导出和导入的电子表格上管理媒体库文件。
您可以在此处下载该插件:
下载媒体库电子表格插件 – 或者 – 检查功能
.vg-buy-now-wrapper {margin:1.5em auto;max-width:700px;border:1px solid #ddd;border-left:0;border-right:0;color:#000}.vg-buy- now-wrapper .vg-buy- now-shortcode{color:#fff!important;padding:10px;font-family:”Roboto”,Sans-serif;text-transform:uppercase;background-color:#1769c5;border-radius:8px;clearance:both ; display: inline-block}.vg-buy-now-wrapper .vg-buy-now-shortcode:hover{opacity:.9}
安装并激活后,转到 sheet editor> 编辑媒体, 打开媒体库电子表格。
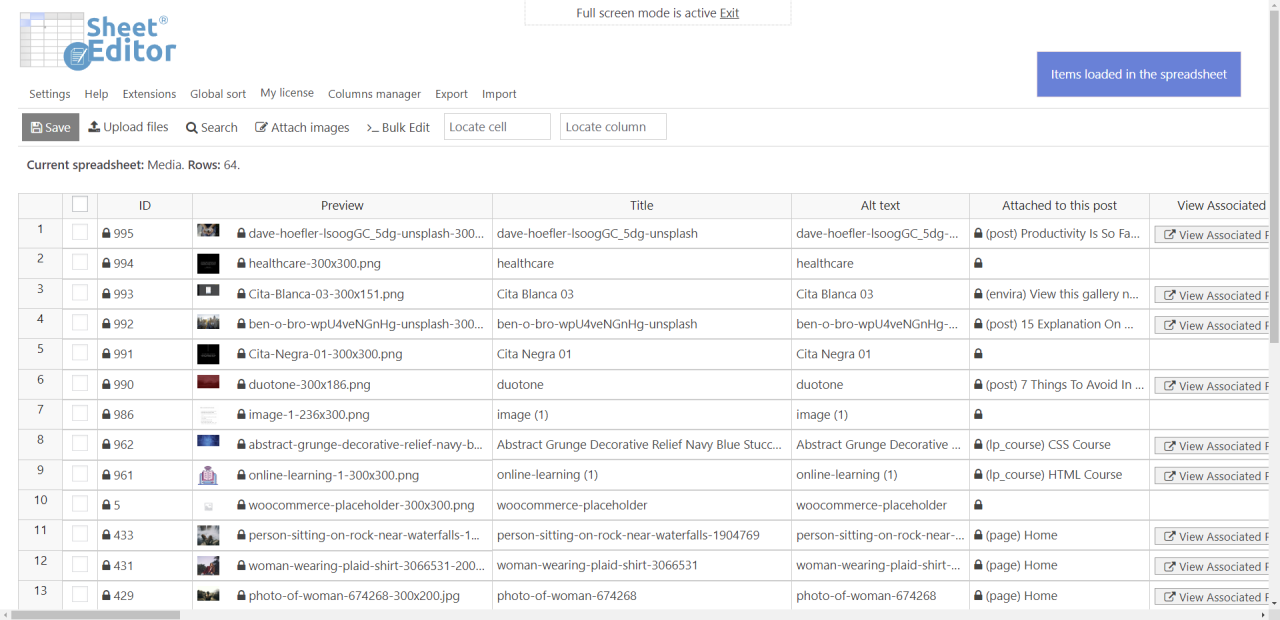
现在,你有至少有四个选项可以批量更新图像的替代文本。
1- 使用电子表格批量编辑替代文本
由于我们知道并非所有图像都可能具有相同的替代文本,因此您可以转到电子表格中的替代文本列并开始编辑价值。
这是一次批量更新许多图像的好方法,因为您可以像在 Excel 中一样进行编辑,然后保存更改一次。
编辑替代文本后,单击“保存”。
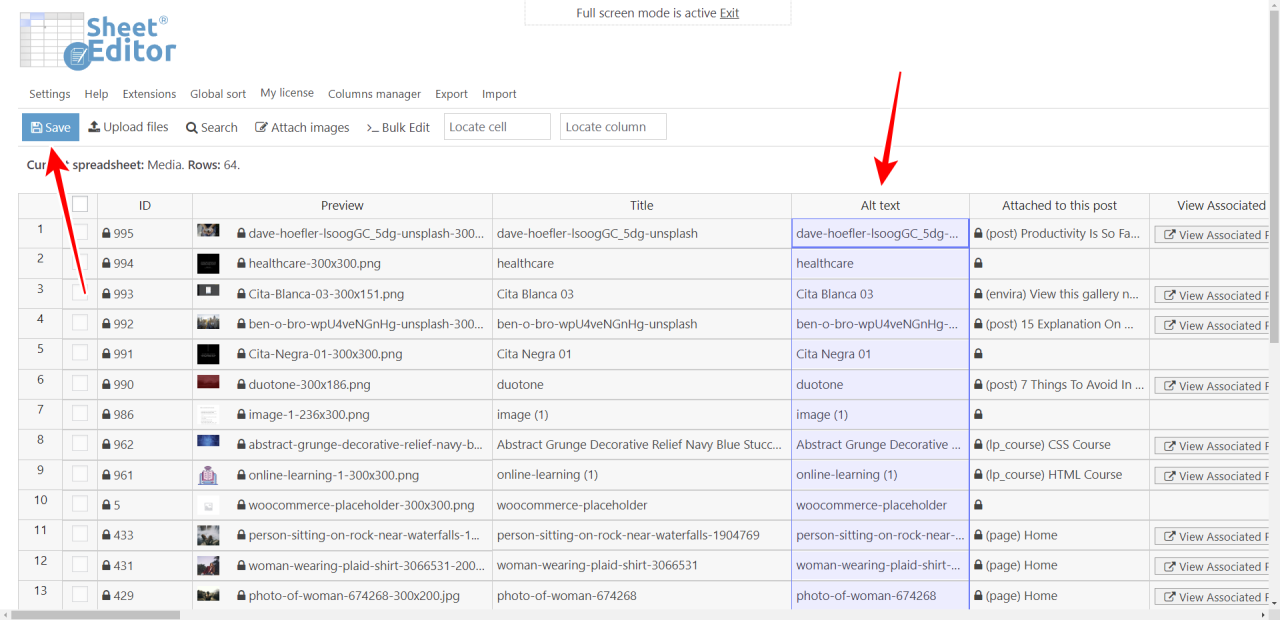
2-对于所有图片批量设置相同的替代文本
如果您有需要具有相同替代文本的相关图像,最好为所有这些图像批量设置相同的替代文本。
为此,您需要使用 WP Sheet Editor 中的批量编辑工具。它使您只需单击几下即可更新数千个媒体文件。
但在此之前,您如何选择要编辑的图像?
首先,让我们只过滤图像,因为电子表格显示上传到您的 WordPress 媒体库的所有文件类型。
单击工具栏上的“搜索”。
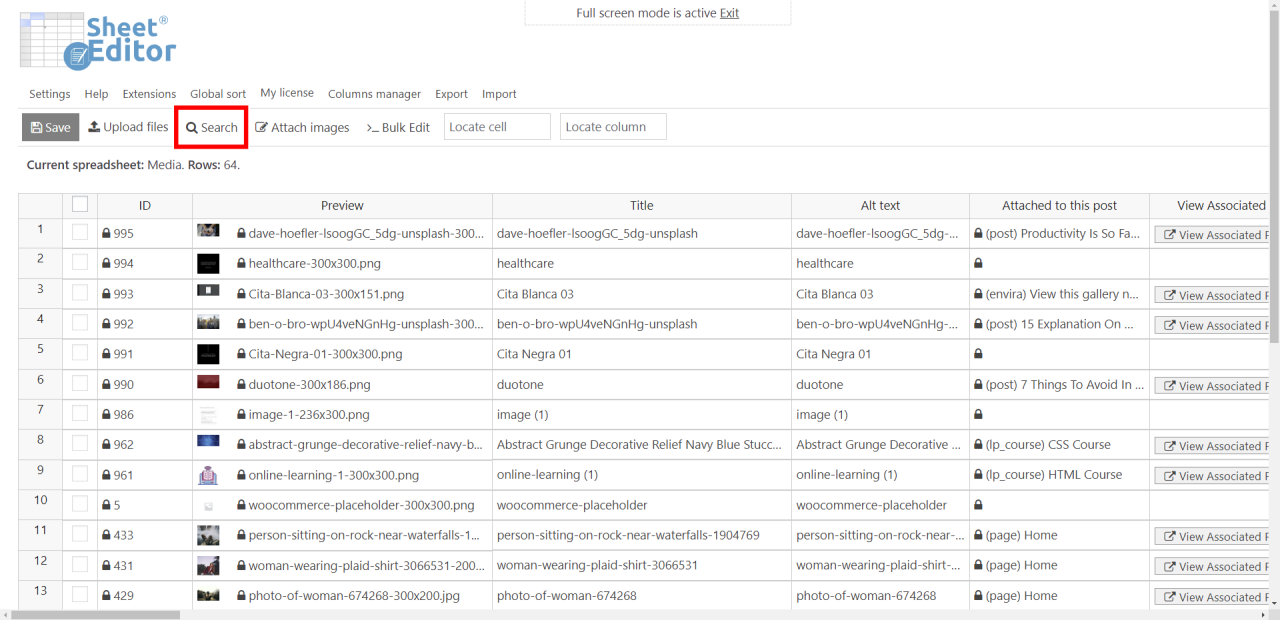
现在选择以下值仅过滤图像:
- 选中“启用高级过滤器”复选框。
- 字段:格式
- 运算符:包含
- 值:图片
- 点击运行搜索。
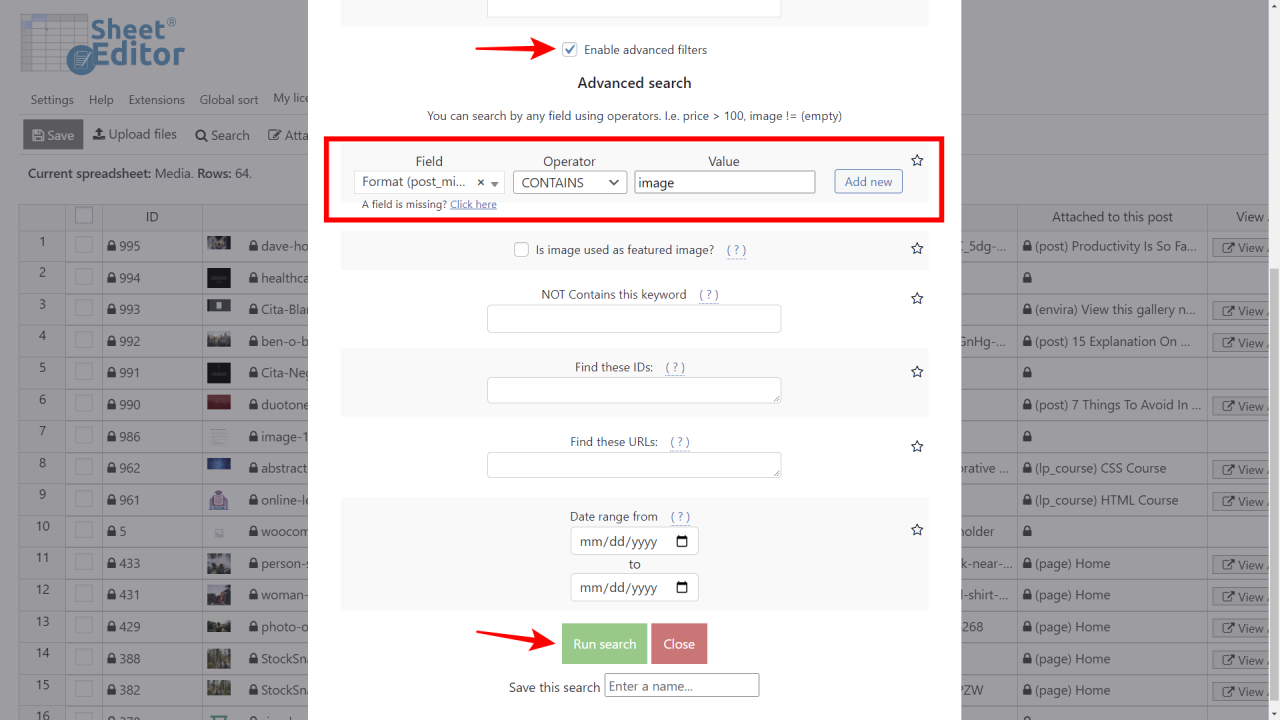
备注.搜索工具允许您使用所有字段作为搜索过滤器来查找媒体库文件。以下是一些示例:
- 关键字
- 上传文件的用户
- 相关帖子标题中的关键字
- 文件附件
- 分类
- 格式
- 日期
- 评论数量
- 等等待。
运行搜索后,您将看到电子表格中显示的所有图像,电子表格上方有活动过滤器。
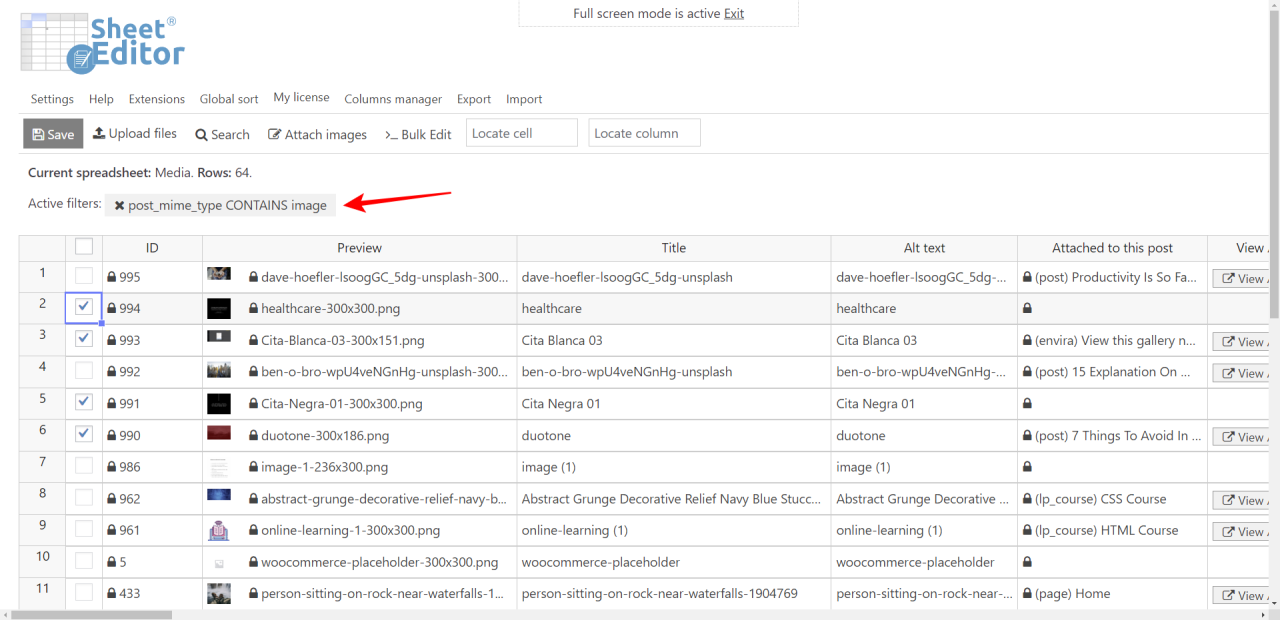
现在可以编辑所有搜索结果,或者您可以通过使用复选框选择器勾选每个图像来手动选择要编辑的图像。
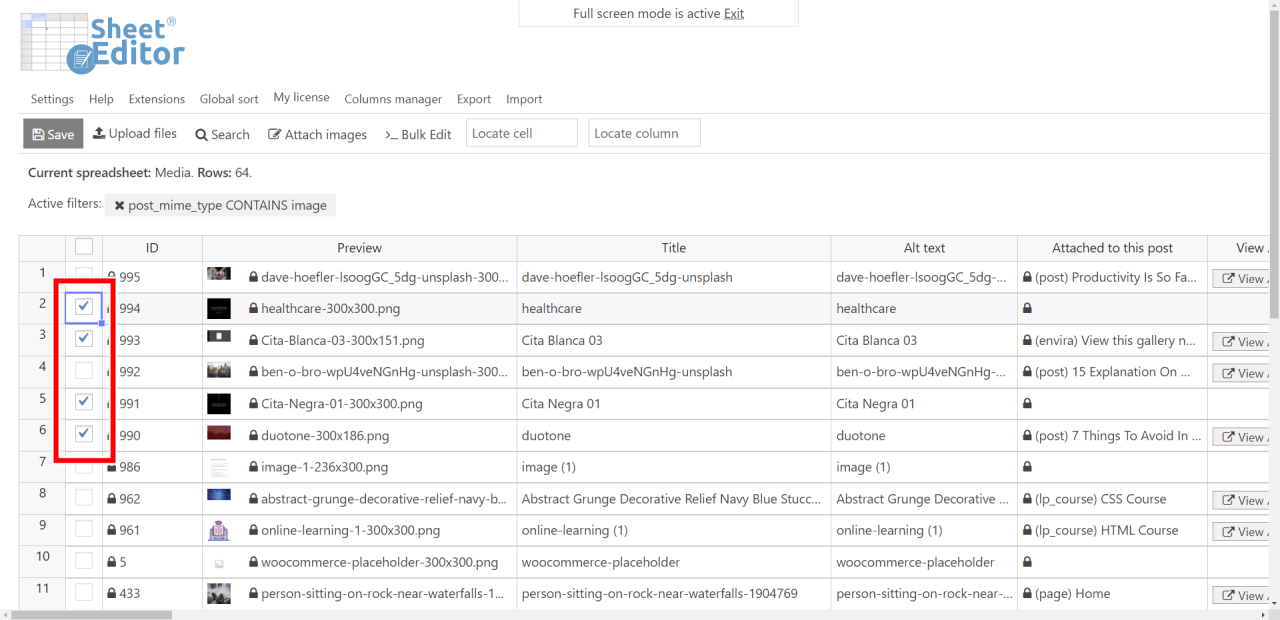
现在直接打开批处理编辑工具批量更新所有选定图像的替代文本。
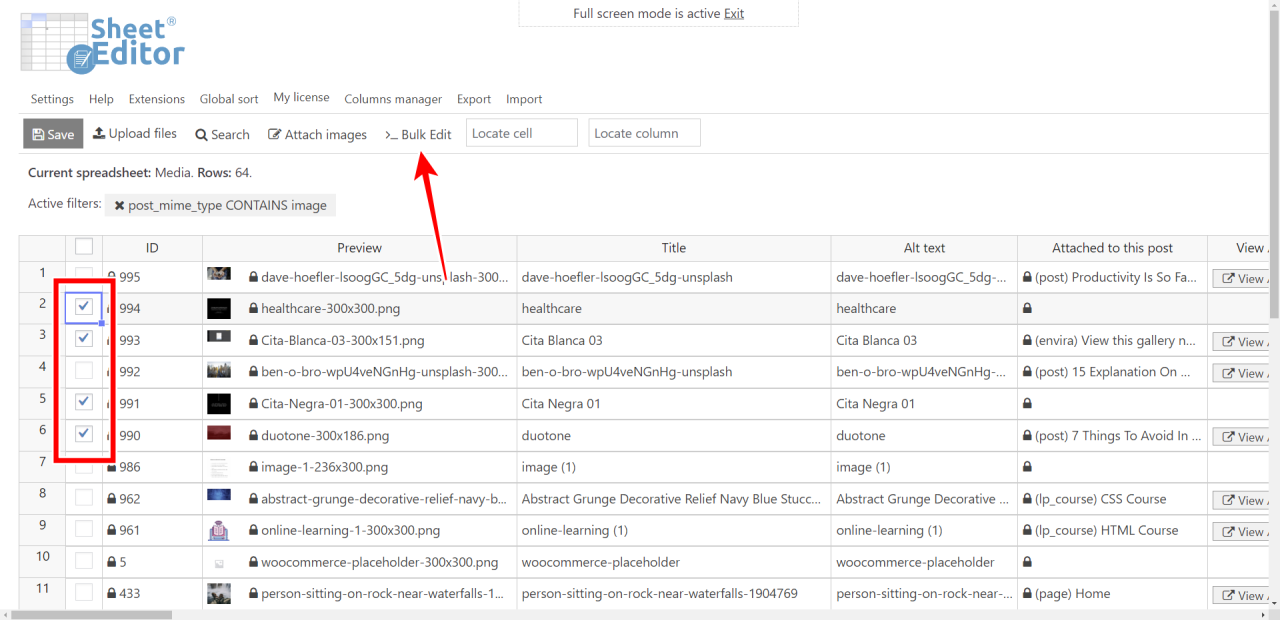
进入批量编辑后工具 ,您需要选择这些值来为所有图像设置相同的替代文本:

- 选择要更新的行:您可以编辑所有搜索结果或手动选择的项目。
- 您要编辑哪个字段:替代文本
- 选择编辑类型:设置值
- 用此值替换现有值:在此处输入新的覆盖文本。
- 点击立即执行。
在此之后,将更新所有选定图像的替代文本。
3- 从 Excel 或 Google 表格导入替代文本
批量编辑所有图像的替代文本和 SEO 描述的另一种好方法是上传包含替代文本的 CSV。
这是一个教程,向您展示如何从 CSV 文件导入替代文本。
4- 从其他列复制到“替代文本”列
使用 WP Sheet Editor,您可以通过从其他列复制到替代文本列来批量更改替代文本。
这里是如何将文件名设置为所有图像的替代文本。
使用 WP Sheet Editor,您可以批量更新 WordPress 文本中所有图像的替代文本.
您可以在此处下载该插件:
下载媒体库电子表格插件 – 或者 – 检查功能






