您可能需要导出 WordPress 网站的原因有多种。例如,您可能想要移动到新主机、创建备份或在您的计算机上保存博客文章。然而,这项任务通常看起来令人生畏,尤其是如果您是初学者。
幸运的是,导出 WordPress 站点可以相对简单。根据您的经验水平,您可以采用多种方法。对于大多数人来说,最简单的方法是使用迁移插件,例如 Duplicator,它允许您下载整个网站,包括数据库。如果您更精通技术,则可以通过文件传输协议 (FTP) 和 phpMyAdmin 手动导出您的站点。或者,如果您只想备份您的内容,您可以使用 WordPress 的本地导出功能。
在本文中,我们将向您展示三种导出 WordPress 网站的方法:
- 使用 WordPress 的本地导出功能
- 使用 Duplicator 插件
- 使用 FTP 和 phpMyAdmin 手动导出站点
我们还将讨论迁移到新主机时要记住的一些事项。我们走吧!
如何导出 WordPress 网站(三种主要方法)
在继续导出您的网站之前,值得采取额外的预防措施以确保顺利进行。
如果您的目标是将您的网站迁移到新的主机,您可能需要先设置一个新的主机帐户,并与提供商核实他们是否提供任何迁移帮助。一些网络主机会免费或收取少量费用迁移您的网站,因此在您自己处理任务之前研究这些选项是值得的。
然后,清点您的网站并记下您要导出的插件、主题和媒体文件。如果您使用的是 Duplicator 之类的迁移插件,则可以选择要包含在导出包中的文件。但是,这也是减少可能占用服务器资源的不必要插件的好机会。
最后,在不影响其性能的情况下,选择方便的时间导出您的网站。例如,如果您在白天遇到大部分流量,那么最好在晚上甚至晚上运行您的网站导出活动,以防意外停机。此外,如果您要传输敏感数据,请务必阅读所有相关的安全说明。
最后但同样重要的是,我们建议升级到最新的 PHP 版本以避免与您的迁移插件发生冲突。完成上述几点后,您可以继续使用下面的首选导出方法。
方法 1:使用 WordPress 的本机导出功能
我们将介绍的第一种方法是如何利用 WordPress 的本机导出功能,您可以在网站运行时使用该功能居住 。请注意,此解决方案仅允许您导出存储在站点数据库中的信息,其中包括博客帖子、评论、页面、导航菜单和分类法。
很遗憾,您将无法使用此方法导出插件和主题。因此,如果这就是您要执行的操作,您可能需要执行额外的步骤(或者更好的是,使用此列表中的 Duplicator 方法)。另一方面,如果您只是将内容移动到新设计的站点或备份您的帖子,则仅此方法就足够了。
首先,登录仪表板并转到工具→导出。
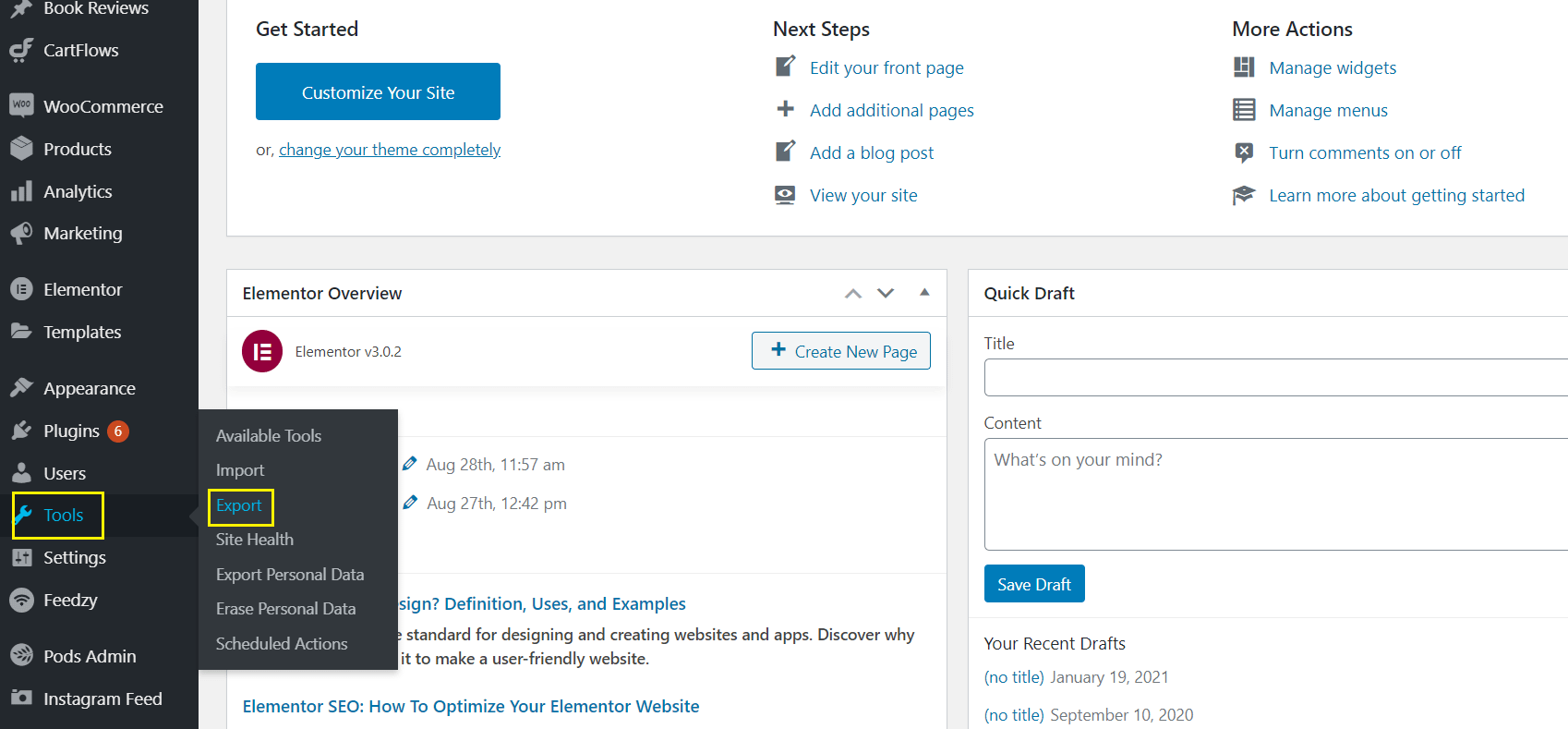
然后,选择“全部内容”,它将导出除现有主题和插件之外的所有文件。如果需要,您可以选择导出特定的内容类型,例如帖子、页面、产品和其他选项:

然后,点击屏幕底部的“下载导出文件”。这将创建您网站的副本,这可能需要一段时间,具体取决于您决定导出的内容量。
文件准备就绪后,您可以将其下载为 .xml 文件并将其保存在您的计算机上。如果您只想创建网站内容的备份,则无需采取任何进一步的操作。
另一方面,如果您要将内容上传到新的 WordPress 网站,您可以通过登录其仪表板来执行此操作。然后,导航到工具 → 导入,向下滚动到 WordPress,然后单击立即安装以运行导入程序并上传您之前导出的文件。
就是这样——您刚刚使用 WordPress 的本机功能导出了您的网站。如果您需要移动整个网站,包括其主题和插件,下面讨论的方法可能更合适。现在让我们看看它们。
方法 2:使用 Duplicator 插件迁移您的站点
Duplicator 是一款出色的插件,可帮助您克隆、复制站点并将其迁移到新位置。您还可以导出您的 WordPress 网站,包括其整个数据库和所有文件。
首先,您需要从 WordPress 仪表板安装并激活 Duplicator。然后,导航到左侧栏中新创建的复制器选项,然后转到包:

下一步,单击新建,输入包的名称(这是包含您导出的站点的文件),然后单击下一步:
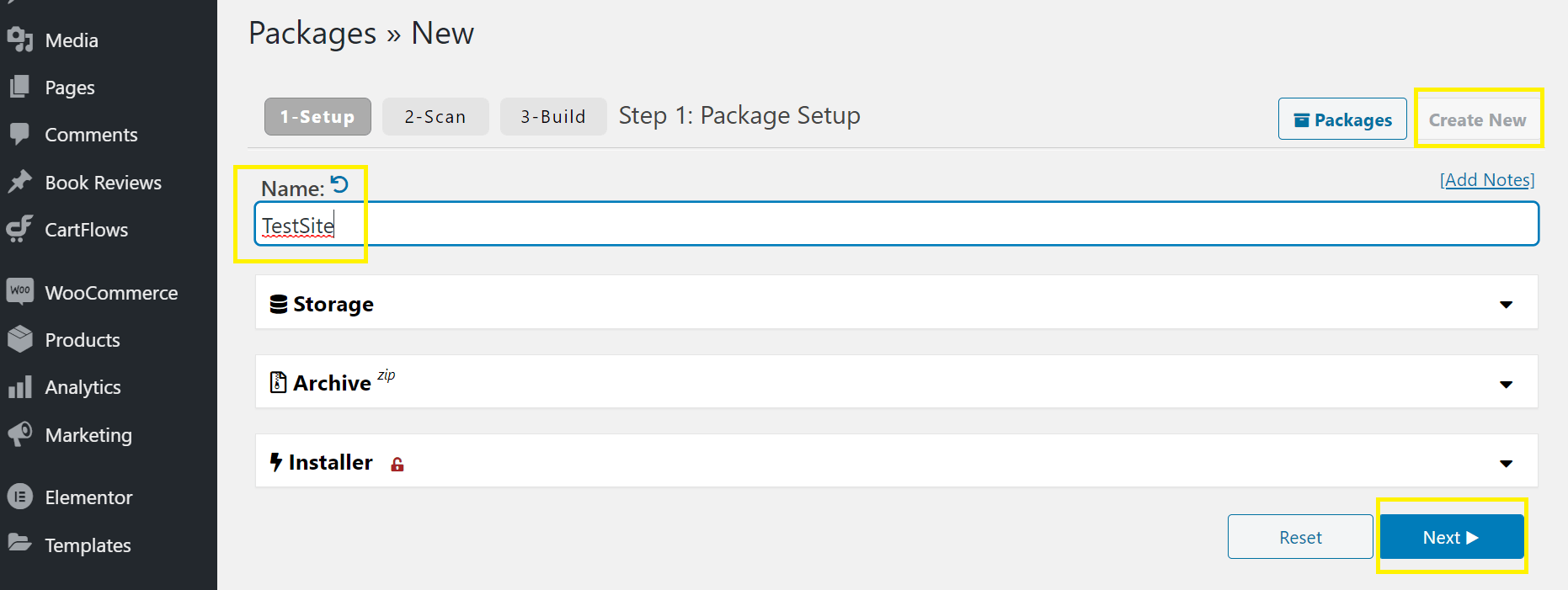
这样做将启动 Duplicator 的系统扫描,它会检查您的网站是否存在潜在问题.如果有,Duplicator 会标记它们,以便您可以在继续下一步之前修复它们:

扫描完成并且您已解决任何潜在问题后,选择要包含在导出中的内容并单击“生成”按钮。这样做将开始为您的网站创建包,这可能需要一段时间。确保在此过程中保持浏览器窗口打开。
包准备好后,选择“一键下载”选项。这样,您将能够将您的站点与 installer.php 文件作为一个文件下载,这将帮助您将站点导入到新的 WordPress 安装中。
如果您只想下载您网站的副本作为备份,那么您就完成了。对于那些想要迁移到新主机的用户,您需要在目标主机帐户上创建一个新的数据库和用户,然后使用 FTP 或新主机的文件管理器上传导出的包和 installer.php 文件。 . Copier 应该会指导您完成剩下的工作。
有关导入过程的更多信息,请查看我们关于如何使用复制器克隆 WordPress 站点的指南。
方法 3:使用 FTP 和 phpMyAdmin 手动导出站点
最后,我们将介绍的最后一个选项是使用 FTP 和 phpMyAdmin 导出您的 WordPress 站点。但是,请注意此选项可能不适用于初学者,在这种情况下您可能想尝试上述解决方案之一。但是,大多数中级用户应该能够按照以下说明轻松地手动导出他们的站点。
首先,使用 FTP 连接到您现有站点的服务器。为此,您需要一个 FTP 客户端(例如 FileZilla)和您的 FTP 凭据。这些包括主机、用户名、密码和端口,由您的虚拟主机提供。您应该能够在您的托管帐户中找到它们。如果没有,您当前提供者的支持团队应该能够帮助您。
获得所有详细信息后,输入您的凭据并单击“快速连接”。如果您需要更多帮助,我们还会提供详细的FTP教程:
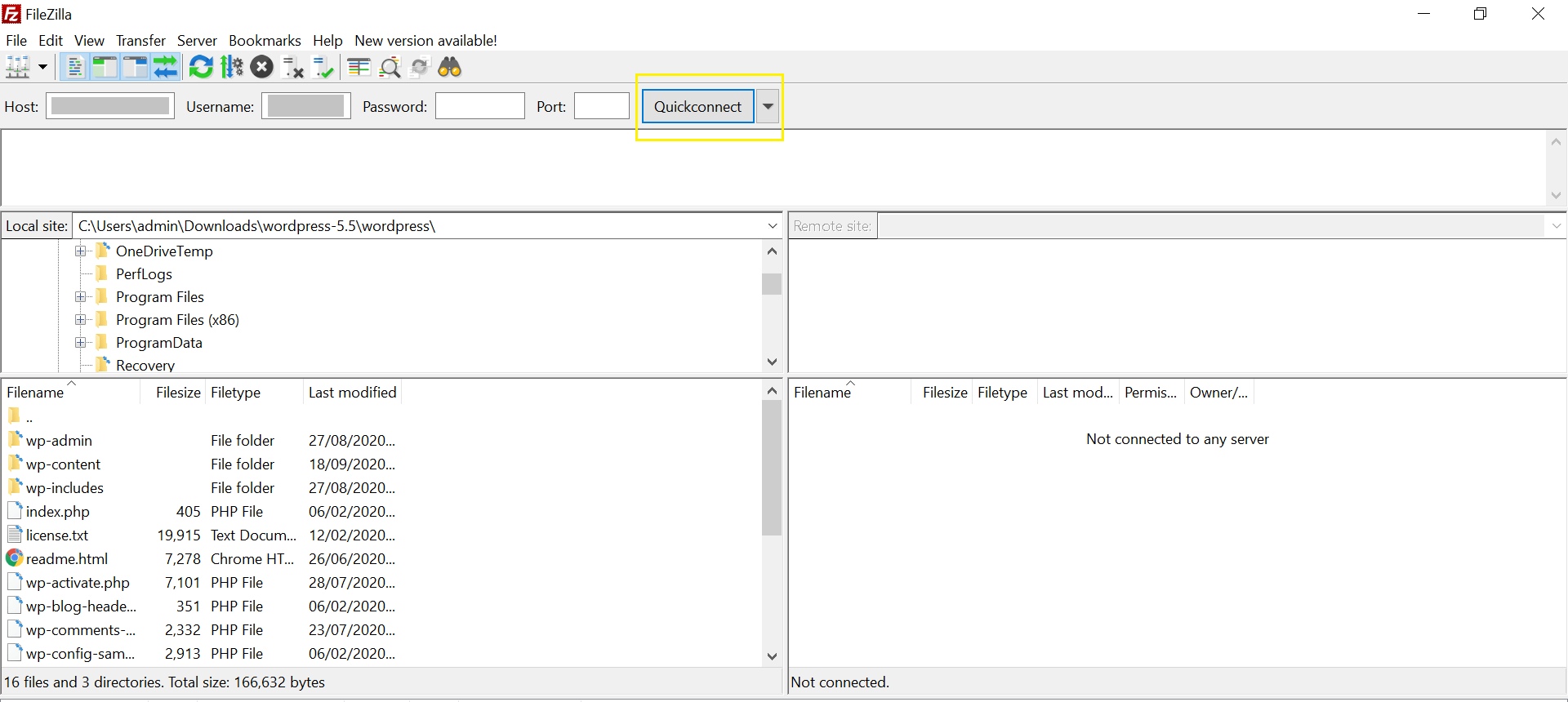
连接成功后,您会在FileZilla界面右侧看到多个文件夹。找到您网站的根文件夹,该文件夹通常标记为 public_html(或您网站的域名)。这是存储所有站点文件的地方。
在这里您可以将任何内容从服务器拖放到您的本地计算机:

例如,导出 wp-content 将下载所有插件、主题和媒体文件。如果您想迁移或备份整个站点,只需突出显示 public_html 目录中的所有内容并将其拖到本地计算机。
这将导出您站点的所有文件。但是,要导出数据库,您需要使用 phpMyAdmin。您应该能够通过您的托管帐户访问它。它通常在数据库或控制面板的类似部分下可用:

在 phpMyAdmin 中,找到“导出”选项卡并选择您喜欢的方法(如果您想查看高级选项,请选择“快速”或“自定义”)。选择 SQL 作为格式并点击 Go:
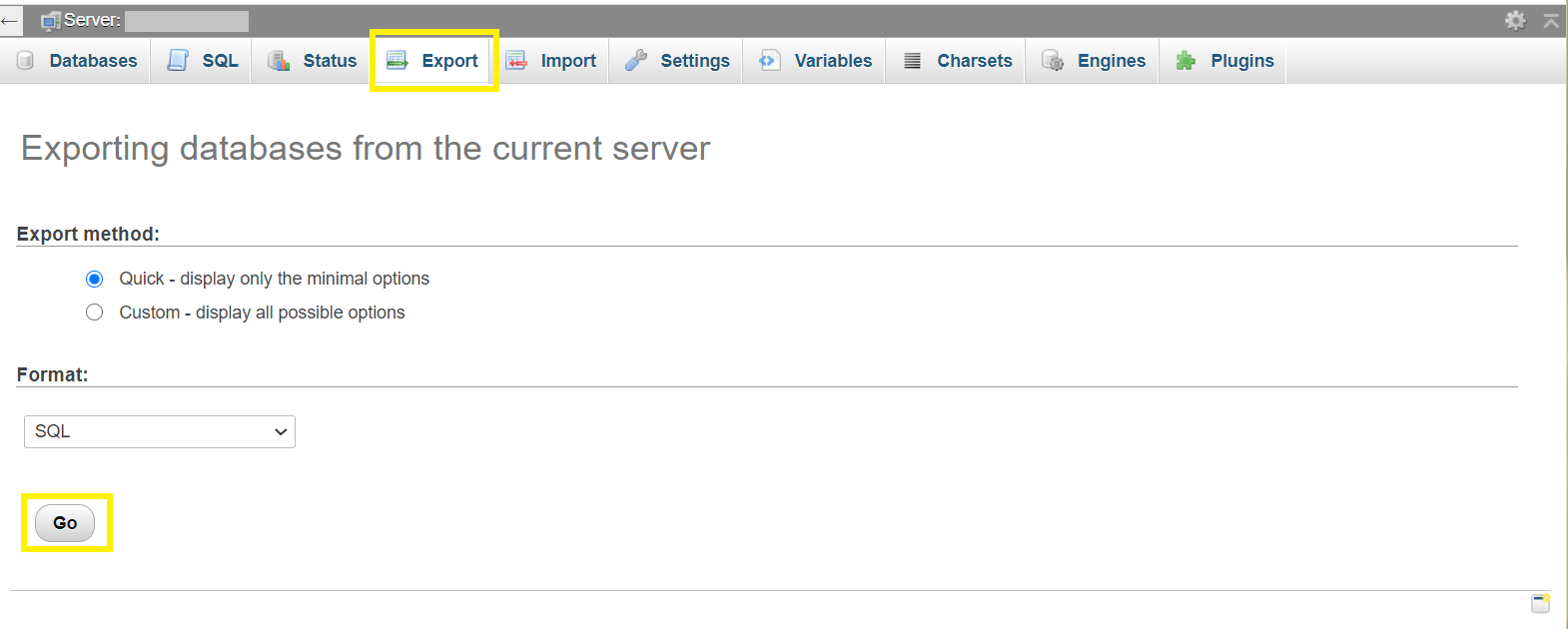
这将启动数据库下载,您可以将其上传到全新的 WordPress 安装或保留为备份。
结论
如果您需要将您的 WordPress 站点移动到一个新位置,能够将其导出可以节省大量时间。如果您想备份您的网站或下载,它也可能会有所帮助。
在本文中,我们讨论导出 WordPress 网站的三种最佳方法:
- 如果您需要备份数据库内容,例如博客文章、页面或评论,请使用本机 WordPress 导出功能。
- 如果您要迁移到新的虚拟主机并且想要导出整个网站(包括主题、插件和数据库),请使用 Duplicator 迁移您的网站。
- 如果您是更有经验的用户或希望完全控制该过程,请使用 FTP 和 phpMyAdmin 手动导出您的站点。
查看这些帖子,了解有关导出网站后要执行的操作的一些选项:
您对导出 WordPress 网站有任何疑问吗?在下面的评论部分让我们知道!






