如何在 WordPress 主题中更改字体?
您网站的排版对其品牌和可用性起着至关重要的作用,因此正确使用它是一个重要的决定。
值得庆幸的是,大多数 WordPress 主题都带有用于更改字体的内置选项,尽管在这方面有些主题比其他主题更灵活,并且任何主题都有插件。
在本文中,我们将首先向您展示如何使用其内置选项更改 WordPress 主题中的字体。然后,如果您的主题没有您需要的字体,我们还将分享一些免费插件,您可以使用这些插件为任何 WordPress 主题添加更多字体选择——即使您的主题没有提供灵活的内置选项。我们还将向您展示如何使用 WordPress 编辑器更改单个内容的 WordPress 字体。
目录:如何使用 WordPress Customizer 更改 WordPress 主题中的字体
2021 年,大多数 WordPress 主题都依赖原生 WordPress Customizer 进行样式和设计定制,这意味着您通常会在此处找到主题的字体选项。
在第一部分中,我们将以灵活的 Neve 主题为例,向您展示如何使用这些内置字体选项。
但是,重要的是要注意每个主题的作用略有不同。此外,Neve 是一个非常灵活的主题,因此您的主题很可能不会提供那么多的字体选项。
话虽如此,您应该能够在任何主题下遵循这种方法,并且至少可以访问某些字体选项。
1.打开WordPress Customizer
首先,进入外观→自定义打开WordPress Customizer:

2.查找字体/打印设置
接下来,您需要查找主题的字体/排版设置。不幸的是,每个主题都位于不同的位置,因此您可能需要在不同的设置区域进行一些挖掘。
对于 Neve 主题,您会找到一个名为 Typography 的顶级选项 - 单击以选中它:

3.选择字体并保存更改
现在您可以进行实际选择。根据主题,您可能会看到按内容类型进一步细分的排版设置。 Neve 主题执行以下操作:

p > 例如,如果您想更改主题标题(例如帖子/页面标题)的 WordPress 字体,您可以打开这些字体设置。可以看到Neve主题可以选择很多不同的字体:
在您进行选择时,您应该会在主题的实时预览中自动看到字体更新。
一旦您对所有内容感到满意,请单击蓝色的“发布”按钮以启用您的新字体选择。
如何将 Google 字体添加到任何 WordPress 主题
如果您遵循了上面关于如何更改 WordPress 主题中的字体的教程并且对主题的内置字体选项不满意, 那么一个好的备份选项是使用一个插件,它可以让你访问更多的字体选项,尤其是谷歌目录中的数千种字体。
此处有多个选项,但最受欢迎的选项之一是免费的 Easy Google Fonts 插件。
Easy Google Fonts 适用于任何 WordPress 主题,让您可以从 Google Fonts 提供的 600 多种免费字体中进行选择。如果您不熟悉,Google Fonts 可能是最流行的免费字体来源,并且它为大多数网站提供了足够多的选择。
为了向您展示这是如何工作的,我们将切换到默认的二十一二十一主题(具有非常基本的版式控制),然后配置插件以添加更多字体选择。
1.安装并激活插件
首先,从 WordPress.org 安装并激活免费的 Easy Google Fonts 插件。如果您不确定如何安装 WordPress 插件,可以按照我们的安装指南进行操作。
2.选择您要使用的 Google 字体
接下来,您选择要使用的字体。虽然您可以从插件设置中查看完整列表,但在 Google 字体网站上浏览所有选项更容易,因为您可以预览每种字体的外观。
如果您需要一些灵感,请查看我们对 Google 字体最佳选择的总结。您通常还希望选择至少两种配对良好的字体。
一旦找到您喜欢的字体,一定要记下它的名称以帮助您记住它。您还应该选择自己喜欢的特定样式。例如“中500”:
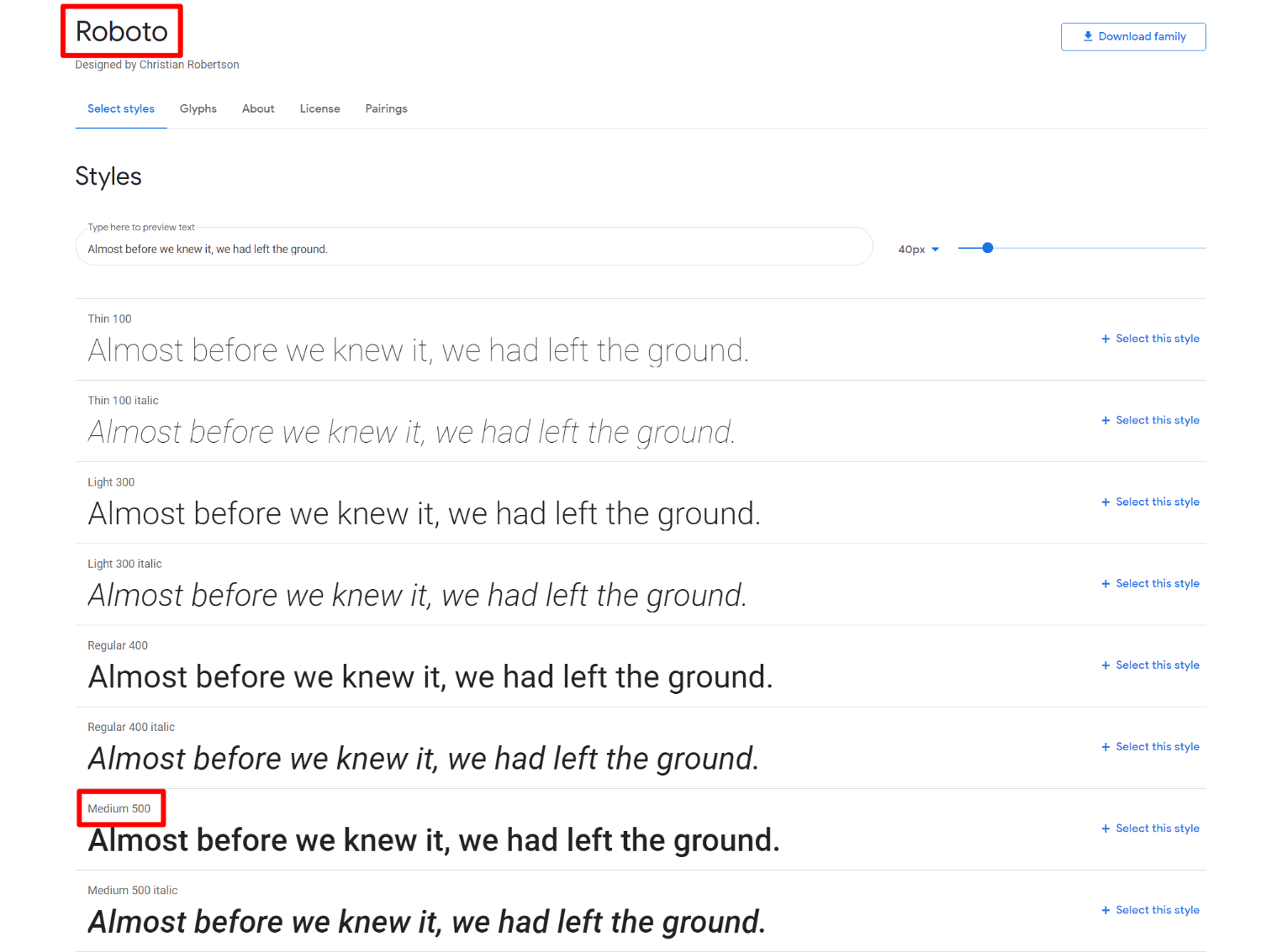
<强>3。打开 WordPress Customizer 并编辑字体
现在,转到 WordPress 仪表板中的外观 → Customize 以打开 WordPress Customizer。
您应该会在侧边栏菜单的顶部看到一个新的“布局”部分。这些设置来自 Easy Google Fonts 插件(不是您的主题):
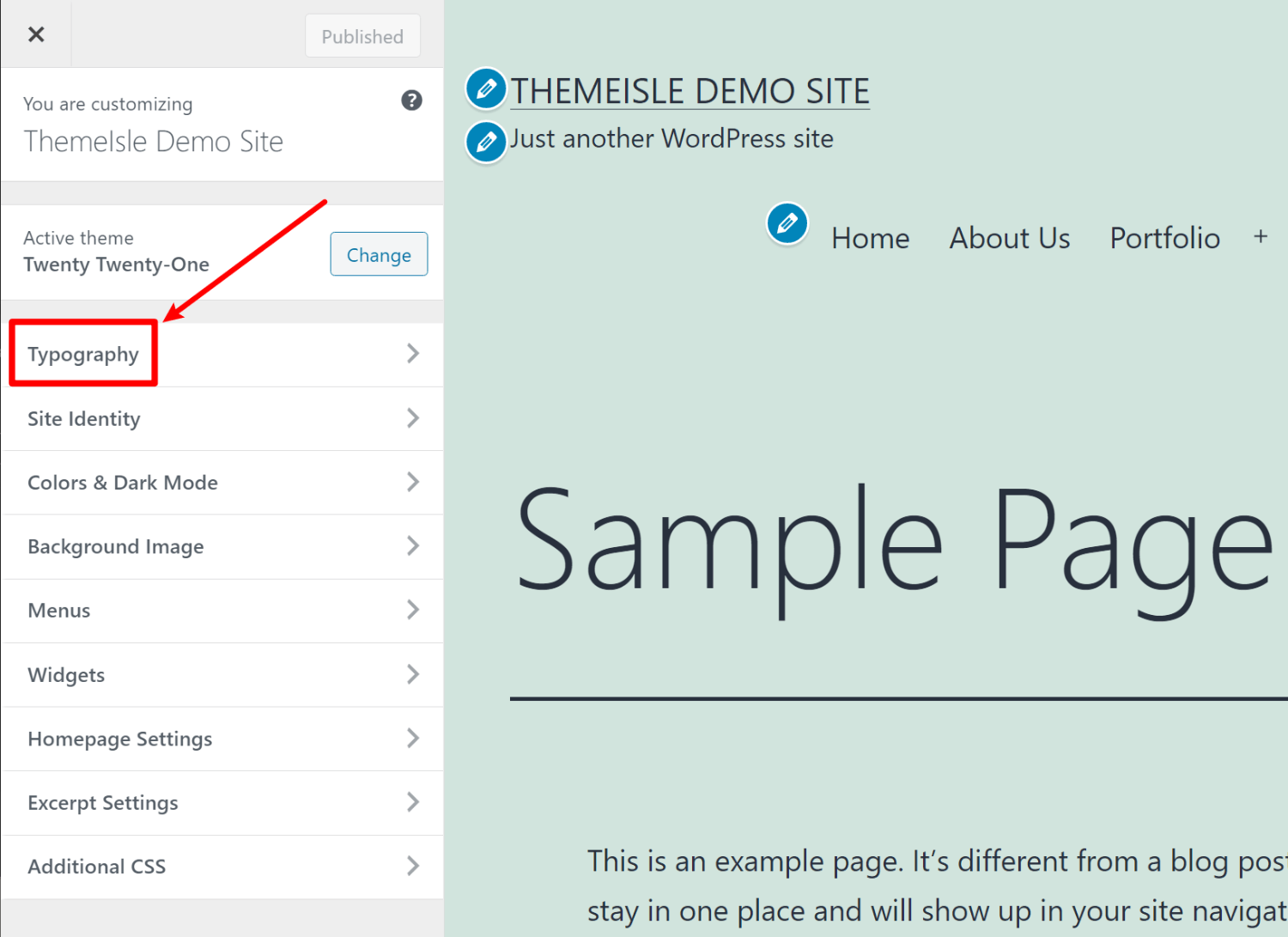
在子菜单中,选择“默认字体”。
您现在可以从 Google Fonts 中为您网站上不同类型的内容选择一种字体:
- 段落 – 页面/帖子中的文本。
- 标题 1 – 博客文章/页面的标题。了解更多。
- 标题 2 – 帖子/页面中的顶级标题。
- 标题 3 – 标题 2 下的副标题。
- 等等。
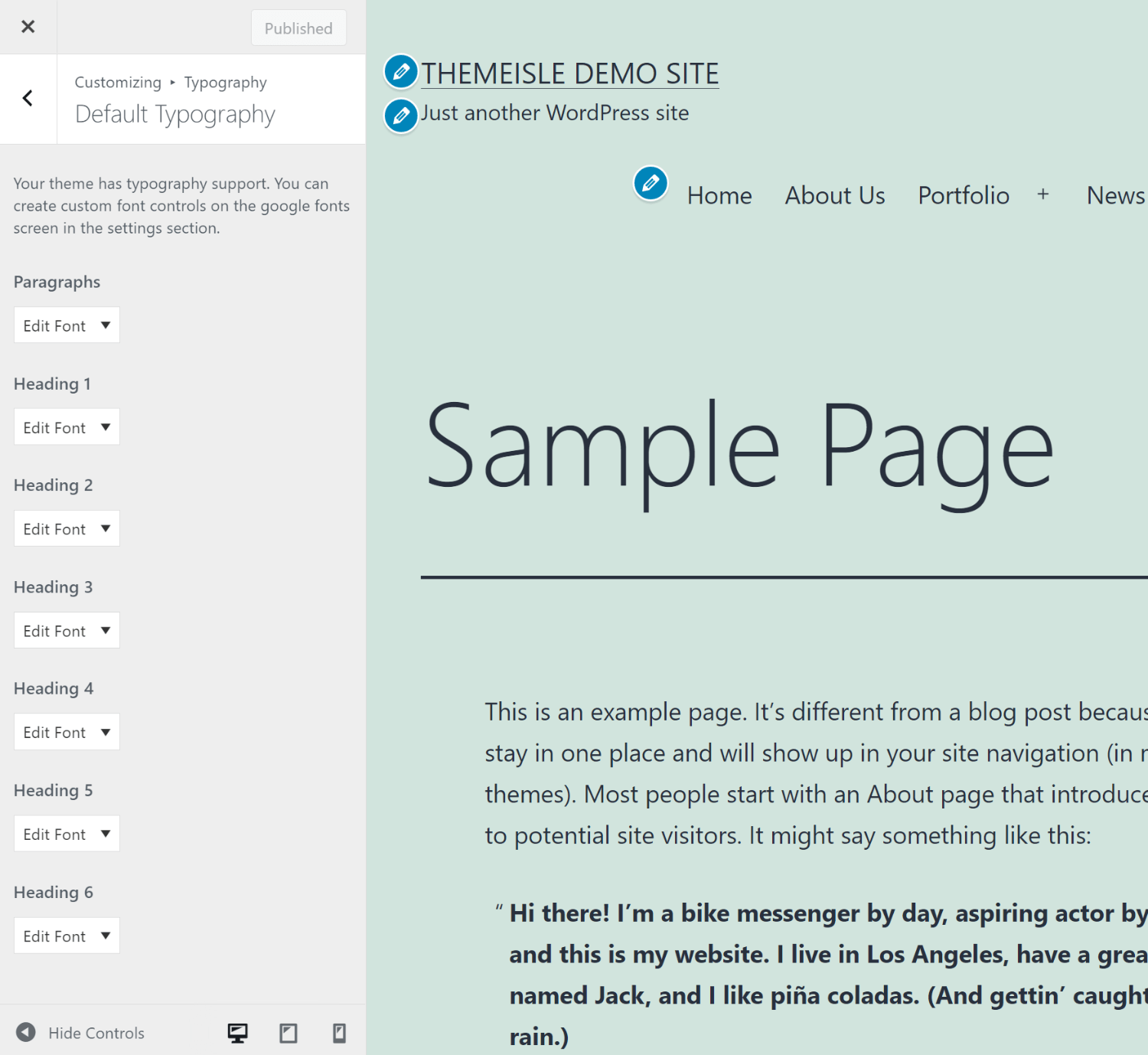
列表单击要自定义的内容类型的“编辑字体”。然后您可以选择字体名称和粗细。在您做出选择时,您应该会看到网站更新的实时预览:
对您的选择感到满意后,单击“发布”以使新字体生效。
奖励:如何在编辑器中更改 WordPress 字体
通过以上两种方法,我们向您展示了如何在整个网站的 WordPress 主题中更改字体。也就是说,如果您更新段落文本的字体,它将影响站点上的所有段落文本。
但是,在某些情况下,您可能只想更改特定内容的字体。
要进行此设置,您可以使用免费的“Fonts Plugin”插件(它还允许您向 WordPress 主题添加自定义字体,例如上一节中的 Easy Google Fonts 插件)。
安装并激活免费插件后,您将获得一个新的 Google 字体块,可让您使用 Google 字体中的任何字体添加文本。您还可以使用块设置在段落文本或标题之间进行选择:
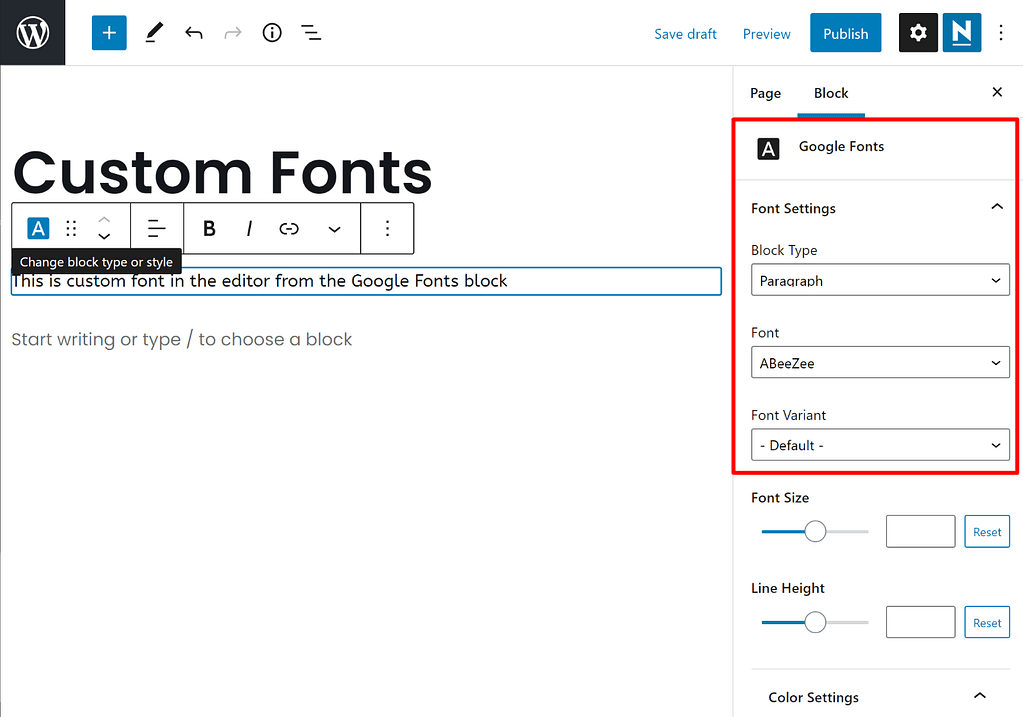
这就是如何在WordPress主题中更改字体
至此,您应该知道如何在WordPress主题中更改字体了。
如果您已经在使用灵活的主题,例如 Neve,您可以在 WordPress 定制器中使用主题的内置排版选项。
或者,如果您的主题没有提供很多内置选项,您可以使用 Easy Google Fonts 插件(或我在奖金部分展示的字体插件)添加对 600 多种字体的支持谷歌字体支持。
有关自定义主题并使其像另一个主题的其他方法,请查看我们的指南,了解如何将任何 WordPress 主题转变为自定义品牌网站。
还有关于如何更改 WordPress 字体的问题吗?在评论部分询问我们!








