有时您可能希望将 PDF 文件嵌入到帖子或页面中:
- 图书作者可能希望为读者提供免费副本。
- 将产品目录添加到您的网站。
- 与客户分享 PDF 格式的设计。
- 您可能正在经营一家旅行社,并希望显示旅行团的行程。
但是有个问题!
虽然 WordPress 允许您嵌入音频、视频,当然还有图像,但无法将 PDF 文件嵌入到帖子和页面中。此功能目前不可用,也许将来会添加。
如果要添加 PDF 文件,可以使用“添加媒体”选项上传文件,插入文件,文件链接将添加到您的页面。访问者可以通过离开您的网站下载它或在 Web 浏览器中查看文件。
但是,如果您想将 PDF 文件嵌入到您的帖子中,让访问者无需离开您的网站即可查看该文件怎么办?有什么解决办法吗?简短的回答是“是”。
因此,在本文中,我将向您展示如何在 WordPress 帖子或页面中嵌入 PDF 文件。在开始之前,您可能希望使用 PDF 编辑器创建格式正确、整洁的 PDF 文档。然后,您可以使用或不使用插件将其添加到您的帖子中。开始吧。
如何使用插件嵌入 PDF 文件
有许多插件可用于将 PDF 文件添加到 WordPress 帖子。
但是,我们将使用称为 PDF 的 PDF 嵌入器。它是 WordPress 插件目录中的免费插件。这个插件最好的地方是它使用 javascript 来完成它的工作,而不是使用一些第 3 方服务或 iframe。
第 1 步:安装 PDF 嵌入器插件
登录到您的 WordPress 仪表板并转到插件 > 添加新插件。现在,在搜索框中搜索 PDF Embedder。找到插件后,只需安装并激活它。很简单,不是吗?

第二步:设置插件
虽然安装此插件后可以开始嵌入PDF文件,但您可以先修改设置,让嵌入的文件看起来更好看。要打开此插件的设置页面,请从 WordPress 仪表板的左侧栏转到设置 > PDF 嵌入器。
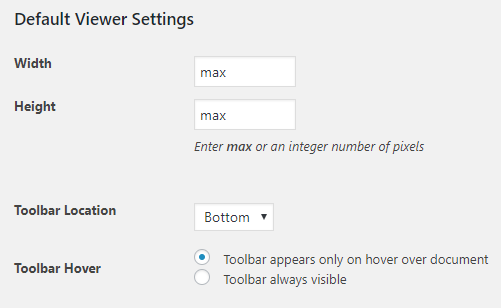
本插件免费版允许您更改以下内容:
- 宽度和高度 – 您可以修改 PDF 查看器的宽度和高度。它接受一个整数值(以像素为单位)或一个最大值(100% 宽度)。
- 工具栏位置 – 此 PDF 查看器的工具栏允许您的观众放大或缩小并转到下一页或上一页。您可以在顶部、底部或两者都有工具栏。
- 工具栏悬停 – 您可以选择是否仅当鼠标悬停在文档上时才显示工具栏。
目前,这些是常规设置。但是,如果您想更改特定文件的设置怎么办?好吧,您可以在简码的帮助下做到这一点。这是一个示例:
[pdf-embedder url=”http://yoursite.com/wp-content/uploads/2019/01/April.pdf” width=”500″ toolbar=”top ” toolbarfixed=”on”]
上例中设置宽度为500px,toolbar位置设置为top,toolbar会固定。您还可以将工具栏设置为底部并将工具栏固定为关闭。
该插件还有一个高级版本,提供下载按钮、曲目查看和下载、连续页面滚动以及在新窗口中打开链接等功能。
第 3 步:将 PDF 文件嵌入到您的帖子或页面中
设置完成后,就该开始做脏活了。现在,无论您使用的是 Classic Editor 还是 Gutenberg Editor,您都可以轻松地使用这个插件来获得想要的结果。
如果您使用的是经典编辑器,嵌入 PDF 文件类似于处理图像或视频。
首先,创建一个新帖子或打开一个现有帖子,然后单击“添加媒体”按钮。现在,上传您的 PDF 文件,单击“插入帖子”按钮,然后在您的帖子中添加简码。
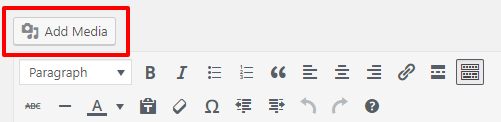
就是这样——现在你可以预览您的帖子以检查它是否正常运行。
古腾堡编辑器呢?好吧,PDF Embedder 插件带有一个特定的块。因此,创建一个新帖子并单击“添加块”图标。接下来,搜索 PDF 嵌入器块并选择它。
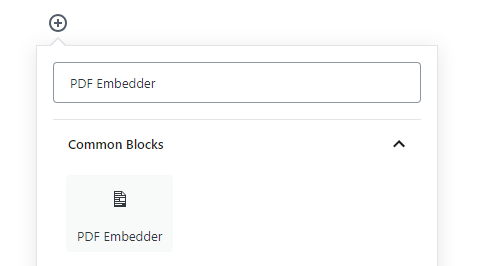
最后点击块以选择(或上传)您的 PDF 文件,并完成您的工作。
不管你用哪个编辑器,最后的结果都是这样:

流行的 PDF 查看器插件
虽然 PDF 嵌入器插件做得很好,但有一些替代品总是好的。所以现在让我按特定顺序分享一些免费的高级 PDF 查看器插件:
WordPress 的 PDF 查看器

信息和下载
WordPress PDF 查看器是 CodeCanyon 插件上最畅销的 PDF 查看器,具有销量超过 3900 件。这是一个完全响应和跨浏览器兼容的插件。此插件允许您启用或禁用打印、下载、缩放、页面导航和社交共享等选项。您还可以将 Google Analytics 与 WordPress 结合使用来跟踪阅读您的 PDF 的访问者数量。
Google Drive Embedded
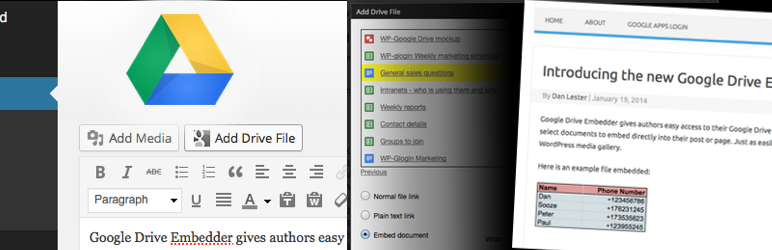
信息和下载观看演示
Google Drive Embedder 是一款免费插件,可让您从 WordPress 仪表板访问 Google Drive,并将 PDF、Word 文档或电子表格嵌入到帖子或页面中。但是,要使用此插件,您必须安装 Google Apps Login。同样,此插件的目的是将您的 Google 云端硬盘连接到您的 WordPress 网站。
算法PDF查看器
 / p>
/ p>
信息和下载查看演示
正在寻找用于嵌入 PDF 文件的古腾堡块插件?您可以尝试 Algori PDF Viewer 插件。这个免费的附加组件与所有网络浏览器兼容,例如 Google Chrome、Firefox、Safari、Opera 和 Internet Explorer 11。它允许您在单个页面中加载多个文件并支持演示模式。
Real3D动画书WordPress插件
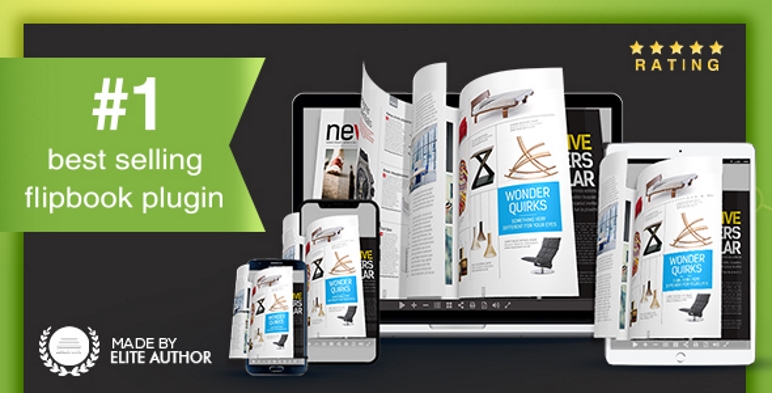
信息与下载
顾名思义,Real3D FlipBook 是一款响应迅速且触摸友好的 3D 动画书插件,用于显示 PDF 和图像。它是使用 HTML5 开发的,不需要使用 Flash。您可以自定义设置,例如翻转速度、翻转声音、缩放级别和相机角度。该插件还支持灯箱和全屏模式。
嵌入任意文档并添加
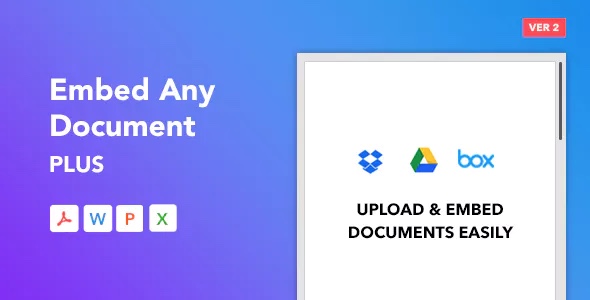
信息和下载
Embed Any Document Plus 是同类插件之一,可让您轻松地在 WordPress 网站上上传和嵌入文档文件(PDF、Word、PPT、Excel)轻松等待)。该插件在可视化编辑器上方添加了一个“添加文档”按钮。这将打开 EAD Plus 弹出窗口,您可以在其中选择文档的来源。它还与 Google Drive、Dropbox 和 Box.com 云服务紧密集成。您可以留在 WordPress 站点内,将文件上传到云服务,然后直接从那里嵌入。
上传或选择文档后嵌入,您也可以选择文档服务嵌入文件。该插件会自动识别文件格式并向您推荐查看器。查看器最多可以处理 5 到 8MB 的文件。对于较大的文件,开发人员建议将它们上传到 Google 云端硬盘并从那里嵌入。
如何在没有插件的情况下嵌入 PDF 文件
好吧,如果您是那些一直在寻找没有插件的解决方案的人之一,那么本节适合您。我们当然可以在 WordPress 帖子和页面中嵌入 PDF 文件,而无需安装额外的插件。
想法很简单——您必须将 PDF 文件上传到您的 Google Drive 帐户,然后使用 iframe 代码将文件嵌入您的网站。虽然这种方法是安全的,但唯一的问题是它使用了 iframe。
第 1 步:转到 Google 云端硬盘并登录您的帐户(只需注册一个免费的 Gmail 帐户即可免费获得 15GB 的云端硬盘空间)。
第 2 步:在此处上传要嵌入到 WordPress 帖子中的 PDF 文件。为此,请单击 Google 云端硬盘帐户左侧栏中的新建,选择文件上传,然后从本地计算机上传文件。

第三步:上传文件上传到云端硬盘后,双击它以预览文件。现在单击右上角的 3 个垂直点(更多操作)并选择“在新窗口中打开”。
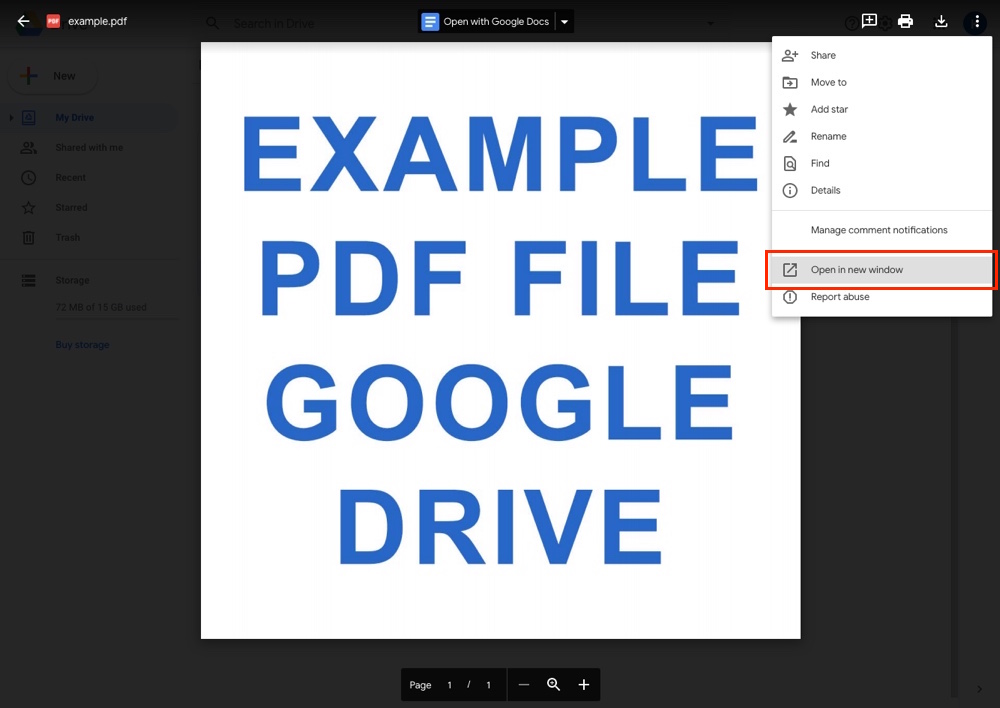
第四步:在新窗口,单击更多操作(右上角的 3 个垂直点)并选择共享。
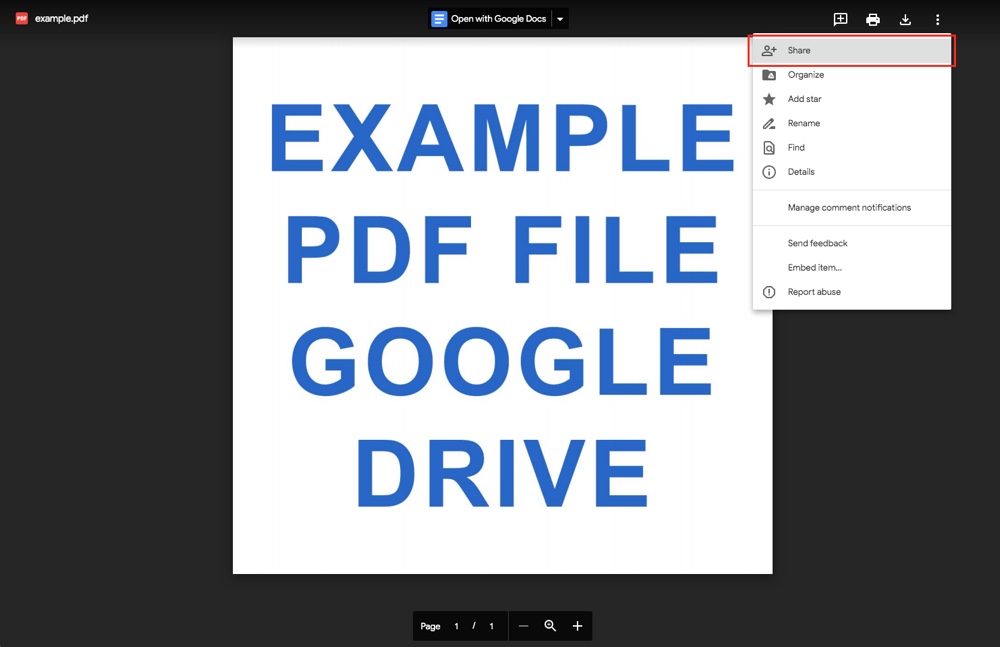
第五步:打开A名为“与人和群组共享”和“获取链接”的弹出窗口。在这里,单击“获取链接”部分中的更改为任何具有链接的人。这可确保任何拥有 PDF 文件链接的人都可以查看它。如果您不这样做,该文件将保持私密并且对您的网站访问者不可见。
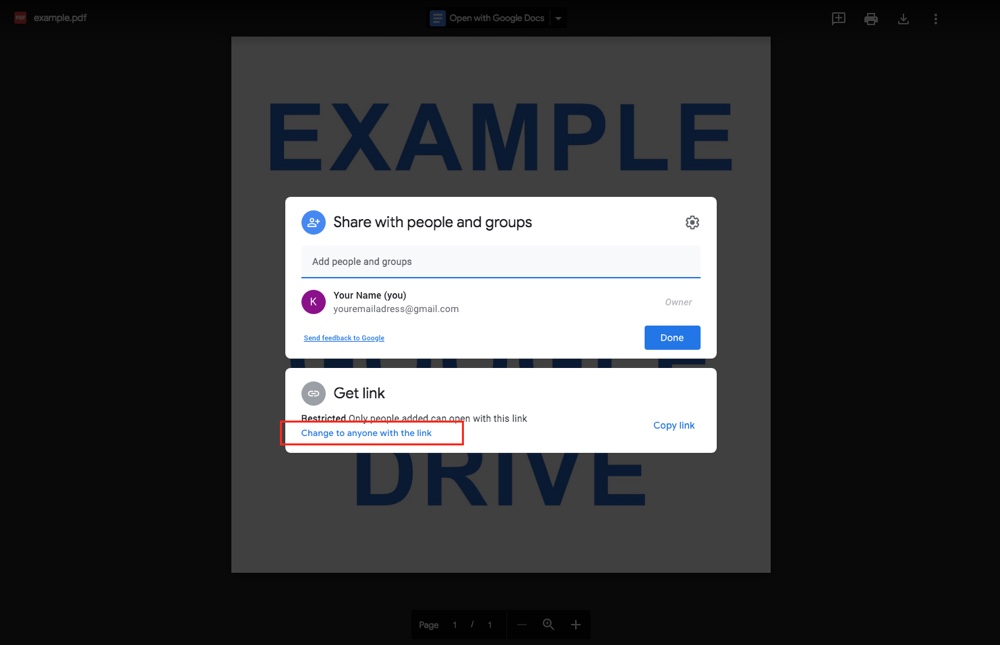
你应该看到以下内容确认:
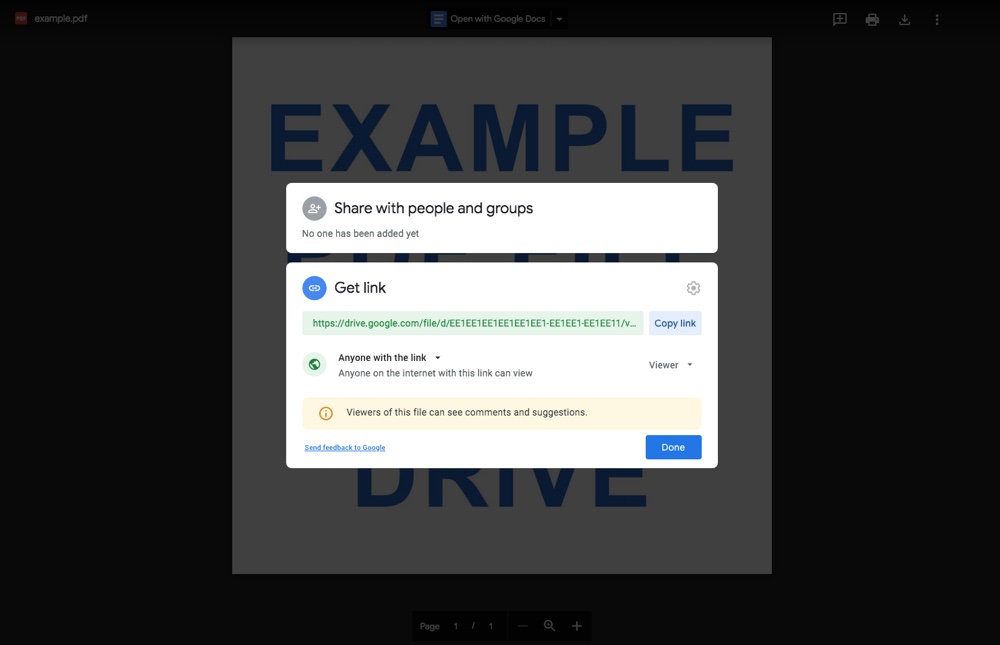
完成后,单击完成。
第 6 步:现在是获取将在我们的帖子中使用的嵌入代码的时候了。为此,请再次单击“更多操作”并选择“嵌入项目”。
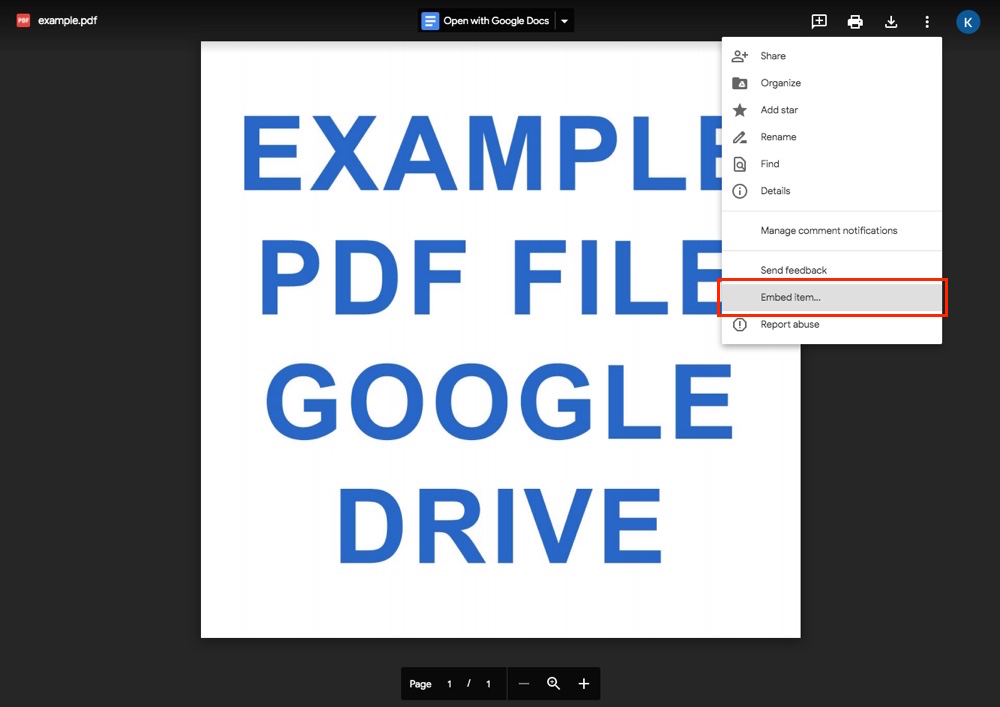
第七步:这将打开一个弹出窗口,您可以在其中复制 iframe 代码。

第八步:转移去到您的 WordPress 仪表板并创建或编辑您要嵌入 PDF 文件的帖子或页面。现在,如果您使用的是经典编辑器,只需转到“文本”选项卡并粘贴代码:

对于Gutenberg Editor,你必须添加一个新块,搜索Custom HTML,最后,在Custom HTML块中添加iframe代码:
p>
第九步:那就是它——现在预览您的帖子或页面以检查您嵌入的 PDF 文件。
关于如何在 WordPress 中嵌入 PDF 文件的尾注
WordPress 允许您链接到 PDF 文件,但不能嵌入它们。但是,本教程解决了该问题。它展示了如何将 PDF 文件嵌入到帖子或页面中,就像图像和视频一样,使用或不使用插件。
您是否曾经使用过这两种方法将 PDF 文件嵌入您的网站?您是否打算使用另一个插件并认为它比本文中提到的更好?在评论部分让我知道你的想法。






