直播与制作任何其他在线视频一样,除了直播!无论您是在直播视频游戏、最新的钢琴演奏会还是新的软件教程,激活 WordPress 直播都可以让人们找到您的直播,同时为您的网站制作内容。
配置WordPress直播时,需要考虑两个选项:
- 支持直播的WordPress主题。
- 一个支持直播的WordPress插件。
如果您选择主题路线,请选择一个主题,让您可以直接通过您的网站进行流式传输或直接链接到流式传输服务。在 ThemeForest 等平台上,您会发现许多主题支持来自 YouTube、Twitch、Facebook 和许多其他服务的直播。
流媒体插件,例如 YouTube 的 Embed Plus,就像一个主题一样工作,将您链接到流行的流媒体服务,然后您可以通过它在您的网站上嵌入流媒体。
但是,主题只有在您还没有包含您喜欢的主题的网站时才有效。
因此,将插件与您当前的主题一起使用通常更有意义。
在本文中,我们将向您展示如何使用免费的 Embed Plus for YouTube 插件将 YouTube 直播添加到 WordPress。
?目录:
- 如何设置 WordPress 直播
- 为 WordPress 直播制作 YouTube API
- 插入 YouTube API 密钥 添加到您的 WordPress 网站
- 设置您的 YouTube 频道
- 在直播前将 YouTube Live 链接放在您的 WordPress 网站上
- 在 YouTube Live 上您的网站上线了
如何设置#WordPress Live #live #YouTube 视频流? ️
点击发推
如何设置 WordPress 直播
安装 YouTube 的 Embed Plus 插件。这个插件不仅是免费的,而且还提供了通过 WordPress(通过 YouTube Live)进行流式传输的最简单选项。
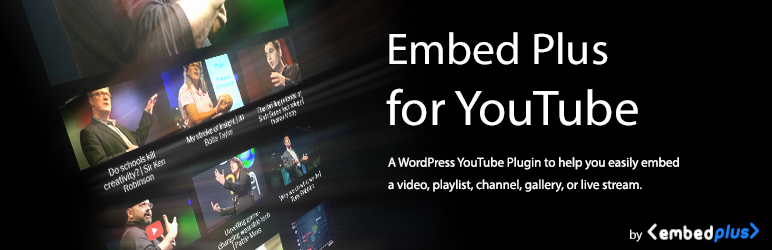 YouTube Embed Plus – 图库、频道、播放列表、直播
YouTube Embed Plus – 图库、频道、播放列表、直播
作者:YouTube 团队的 Embed Plus
当前版本:13.4.1.2
最新更新时间:2020 年 12 月 14 日
youtube-embed-plus.13.4.1.2.zip
93.081510934394% 收视率
200,000+ 已安装
需要 WP 4.1+
激活插件后,打开 WordPress 页面或帖子。
对于WordPress直播,最好每个视频都有一个单独的页面。
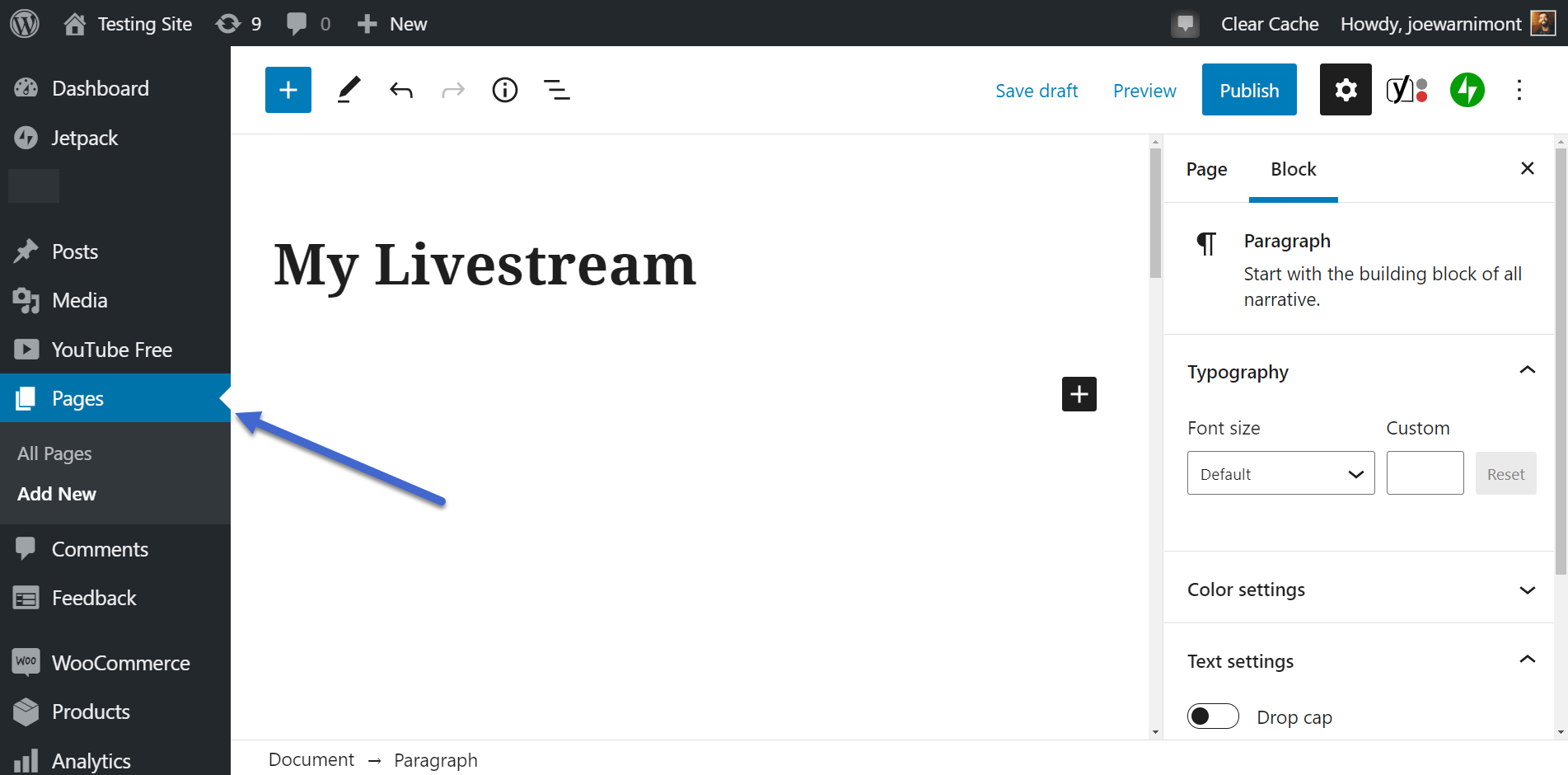
在页面中,找到然后单击“+”“添加块”按钮以显示可用块列表。
搜索“YouTube”或滚动列表以查找并单击“YouTube 向导”选项。
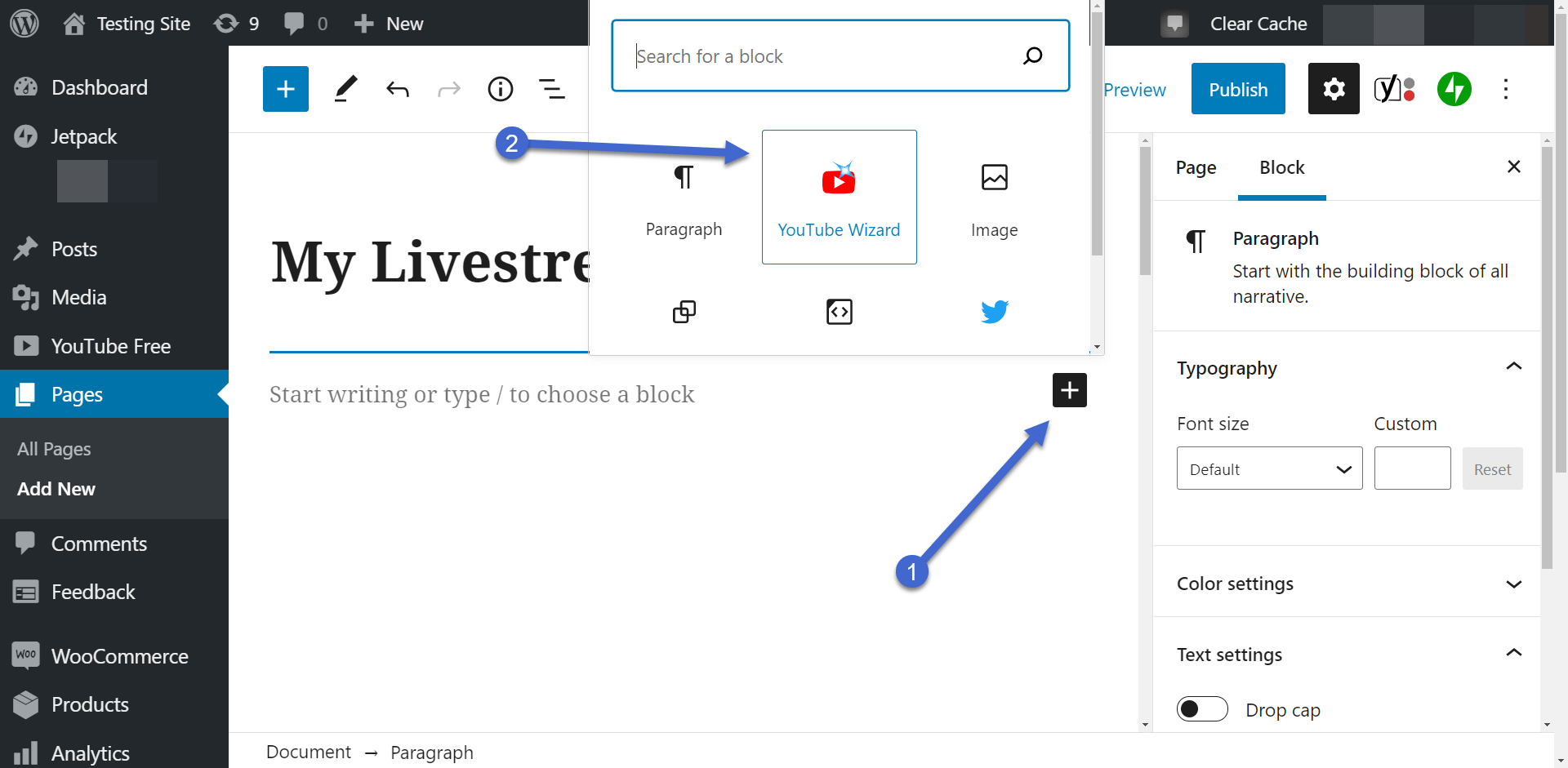
这会弹出YouTube 精灵片。
单击“打开向导”按钮继续。
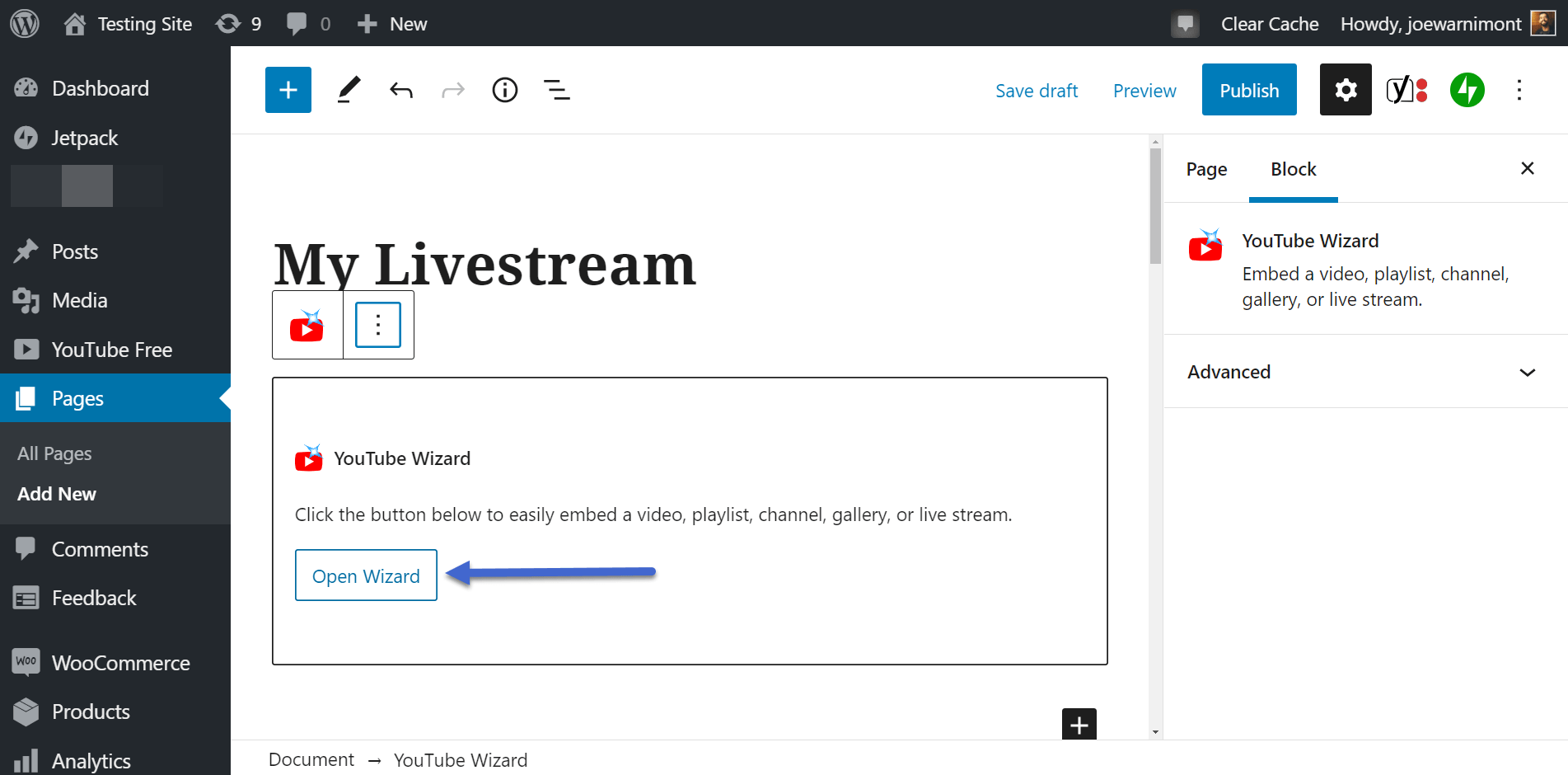
可以选择通过此插件呈现多种类型的视频,但在这种情况下,请选择“嵌入直播流”或“首映视频”选项卡。
您会注意到直播需要 YouTube API。在接下来的步骤中,我们将描述如何实现这一目标。

Made for WordPress 直播YouTube API 密钥
YouTube API 密钥允许您将您的 WordPress 网站连接到 YouTube 直播。
前往谷歌云平台生成API密钥。
您可能需要先登录您的 Google 帐户并创建一个项目,然后才能建立 API 密钥。
之后,滚动 API 库并单击 YouTube Data API v3 选项。
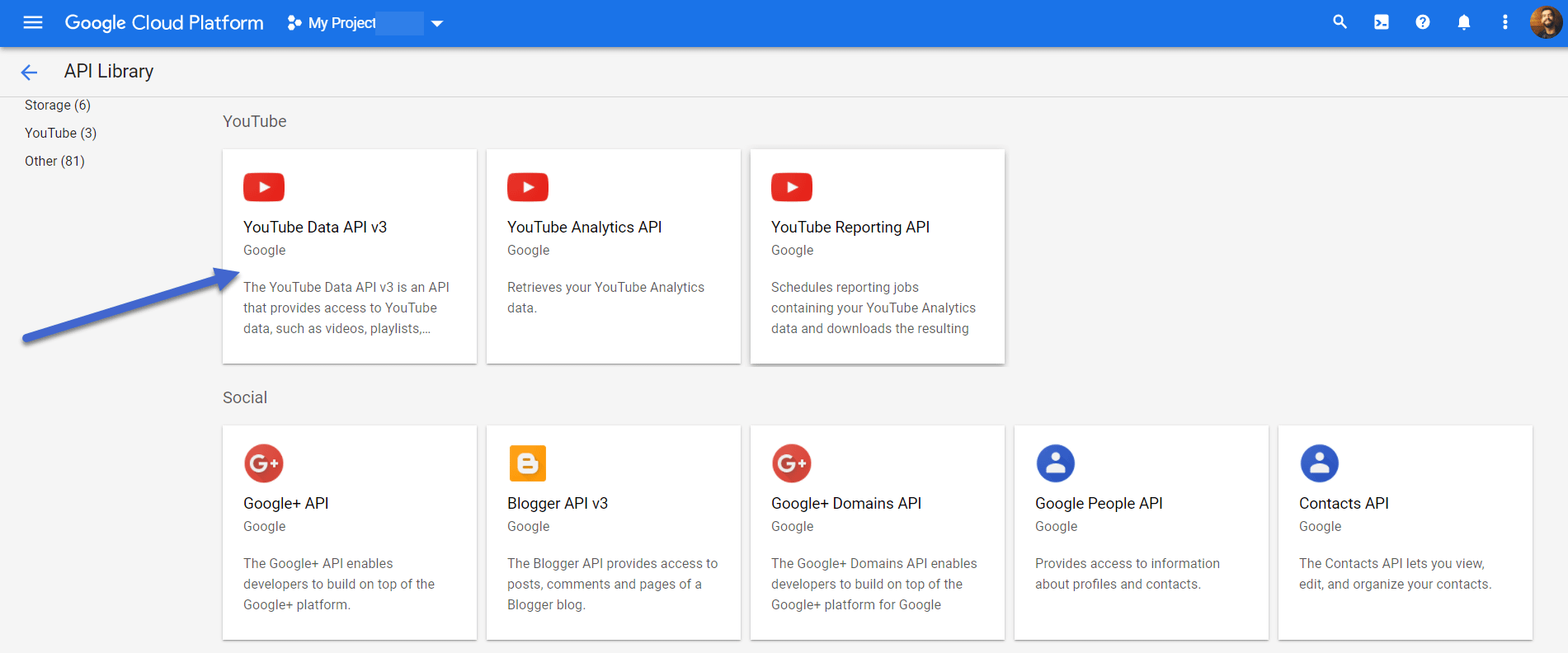
点击下一页启用上的按钮。
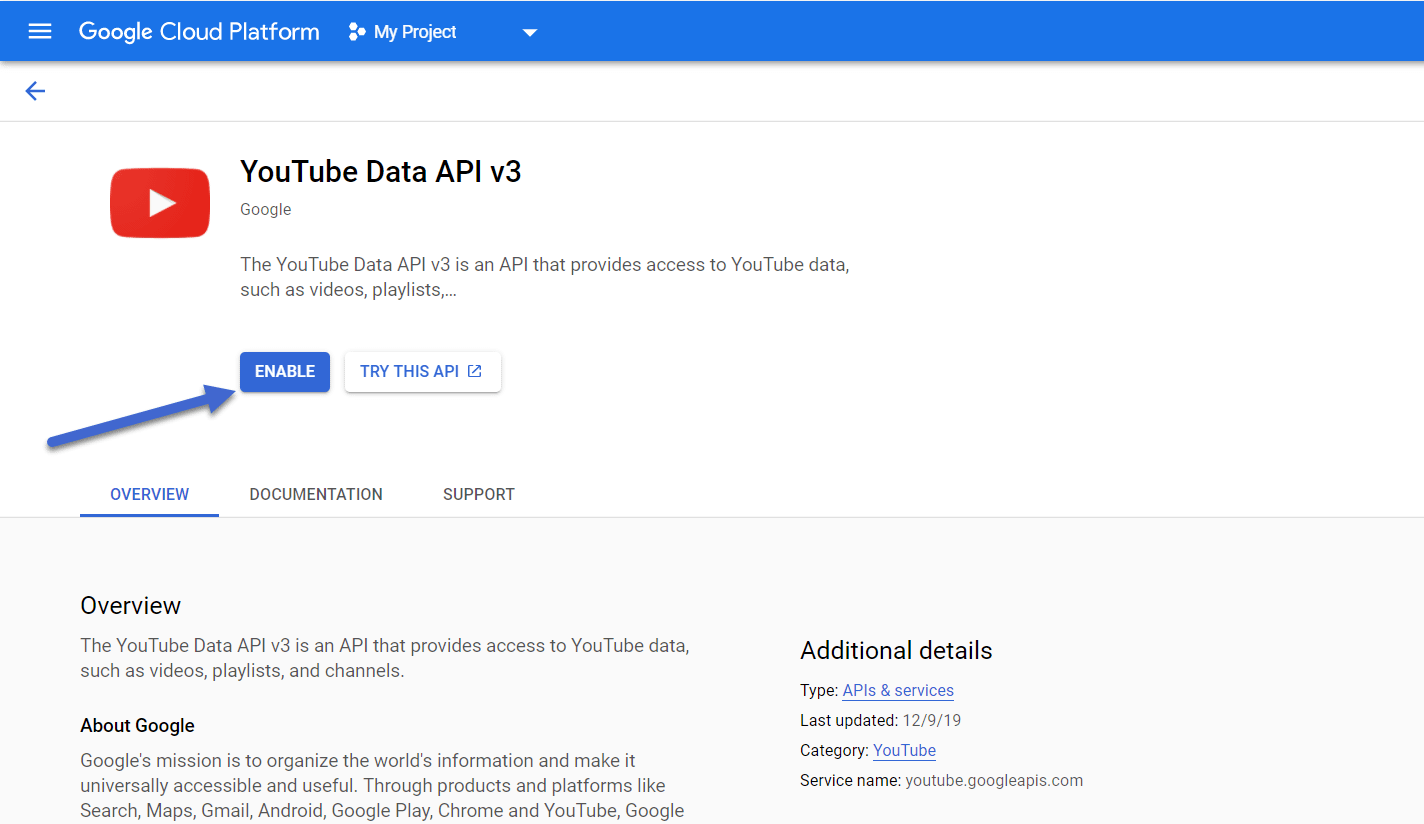
这将启用Data API , 但您仍然需要生成一个 API 密钥。
所以去Credentials→Create Credentials。
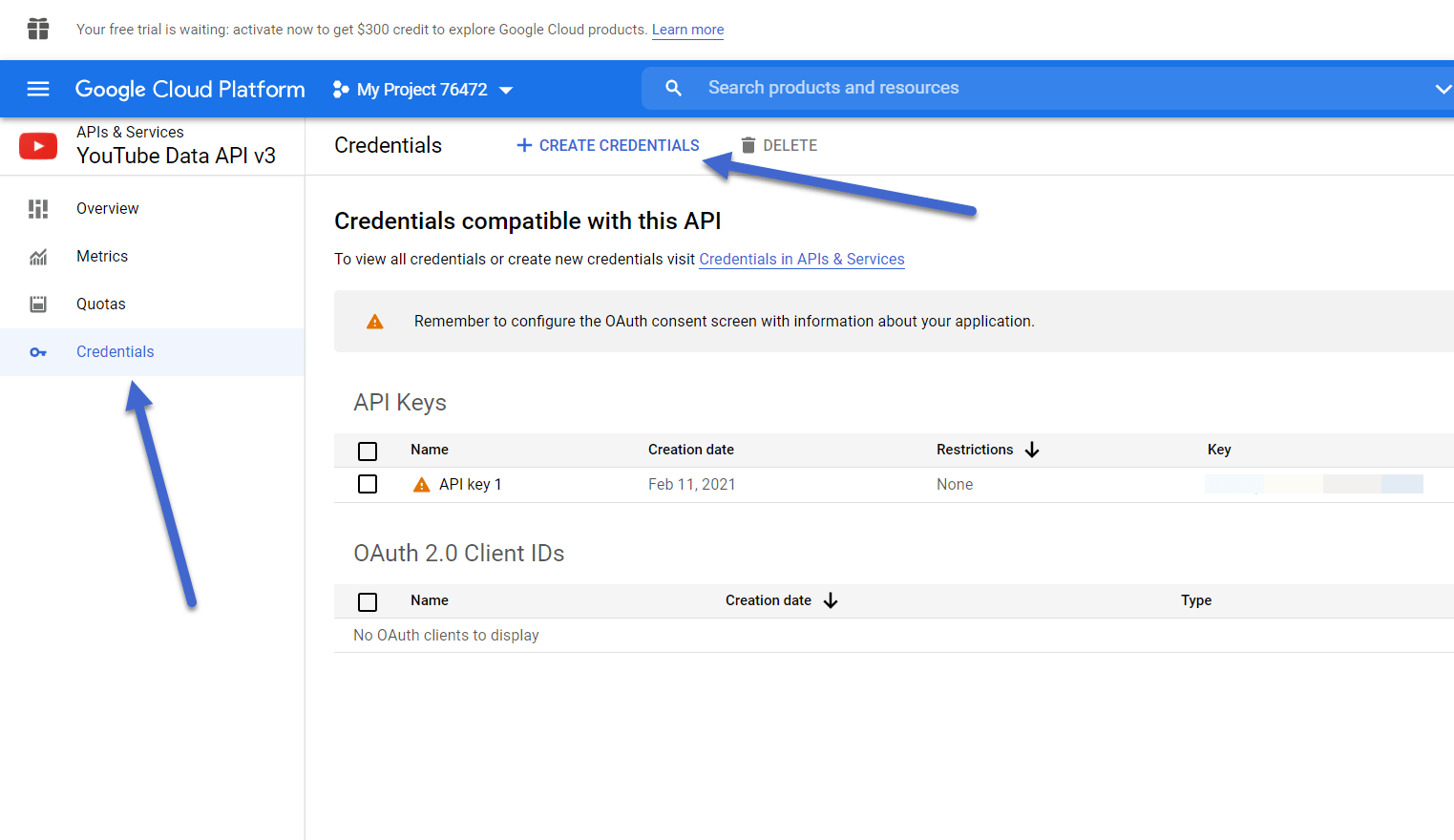
选择“API Key”选项。
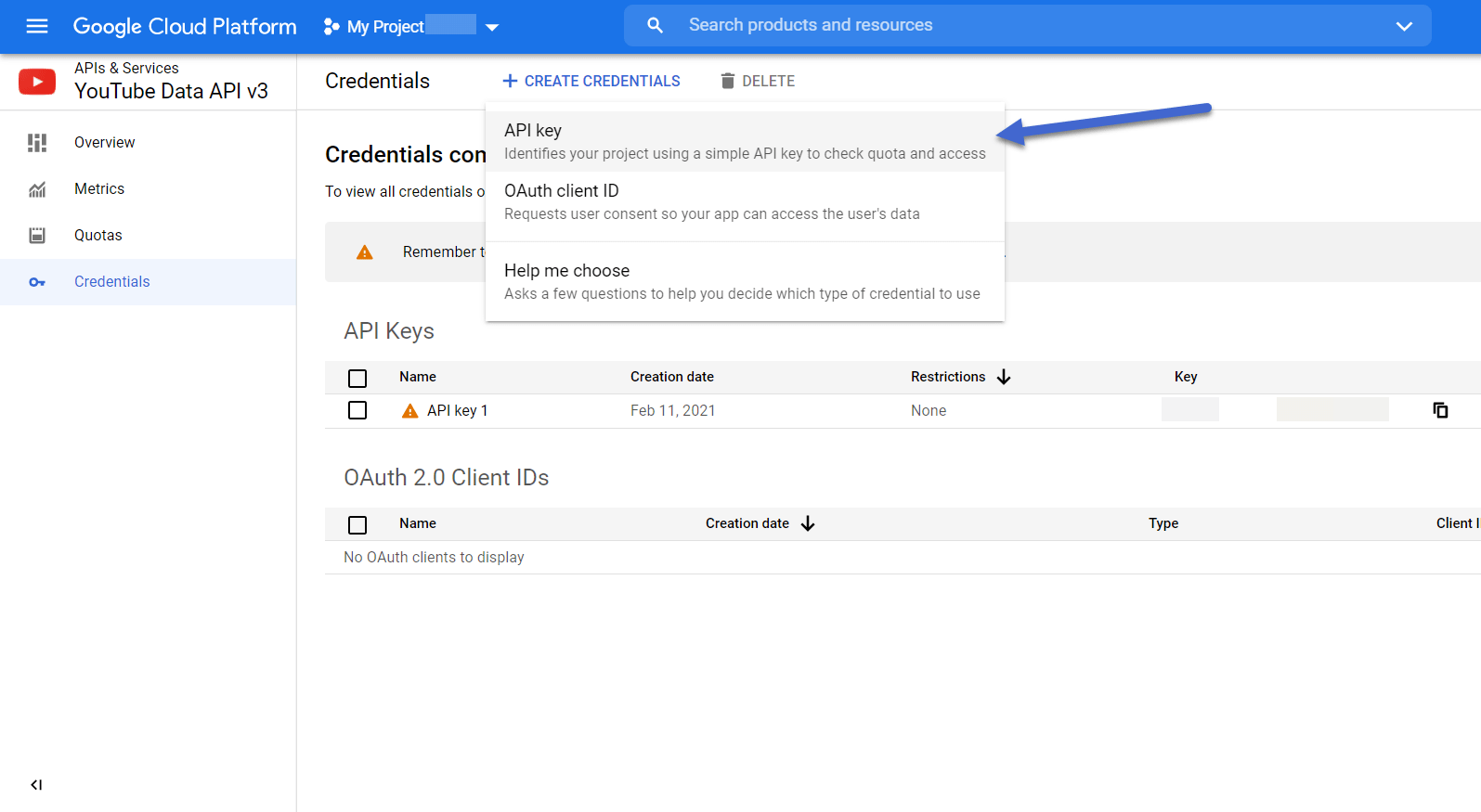
现在,你应该看到一个弹出窗口,上面写着“已创建 API 密钥”。
复制密钥。
注意:为了安全起见,使用“限制密钥”功能也是一个好主意。
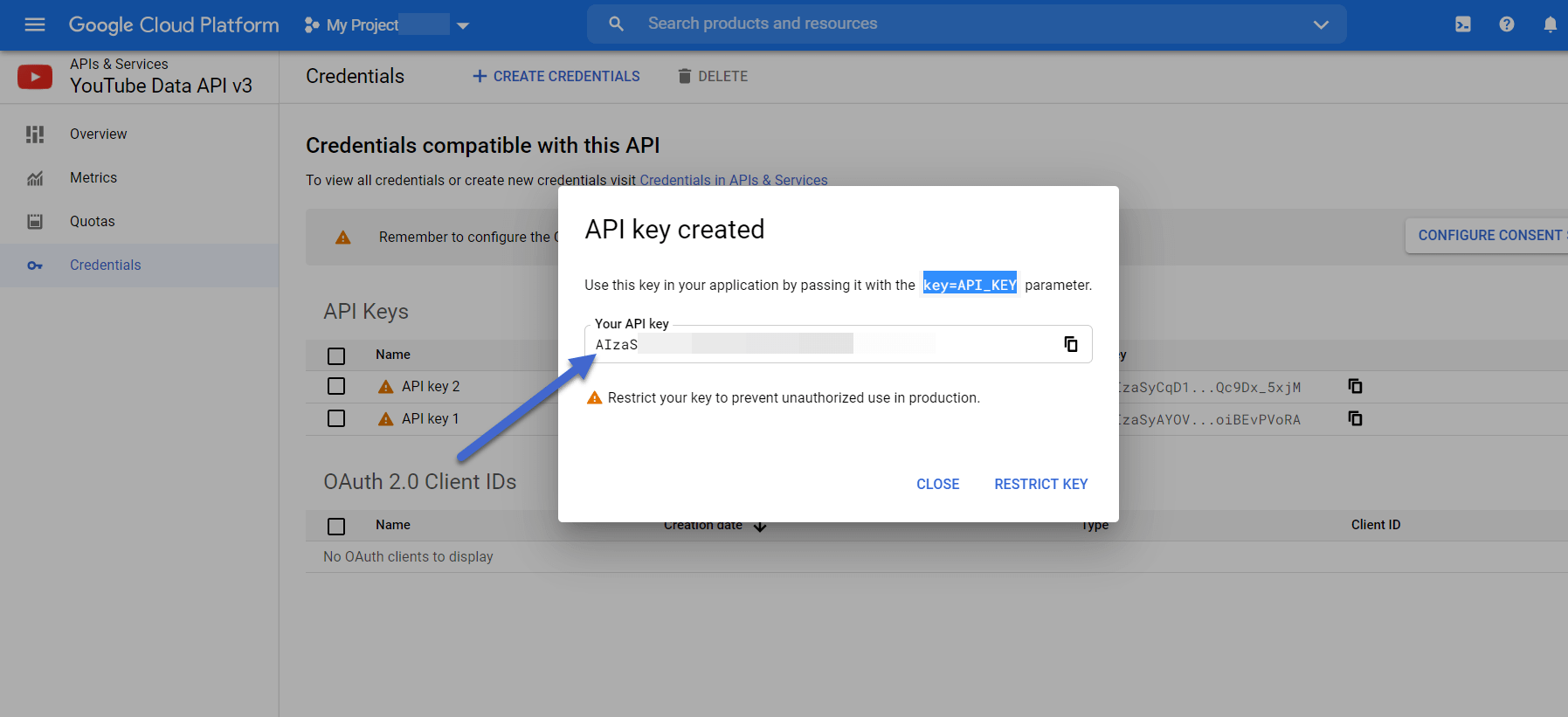
如果你在过程 如果遇到任何问题,请单击此处获取创建 YouTube API 密钥的完整指南。
将 YouTube API 密钥添加到您的 WordPress 站点
返回 WordPress,转到 YouTube 免费 → API 密钥。
将此密钥粘贴到“YouTube API 密钥”字段中。
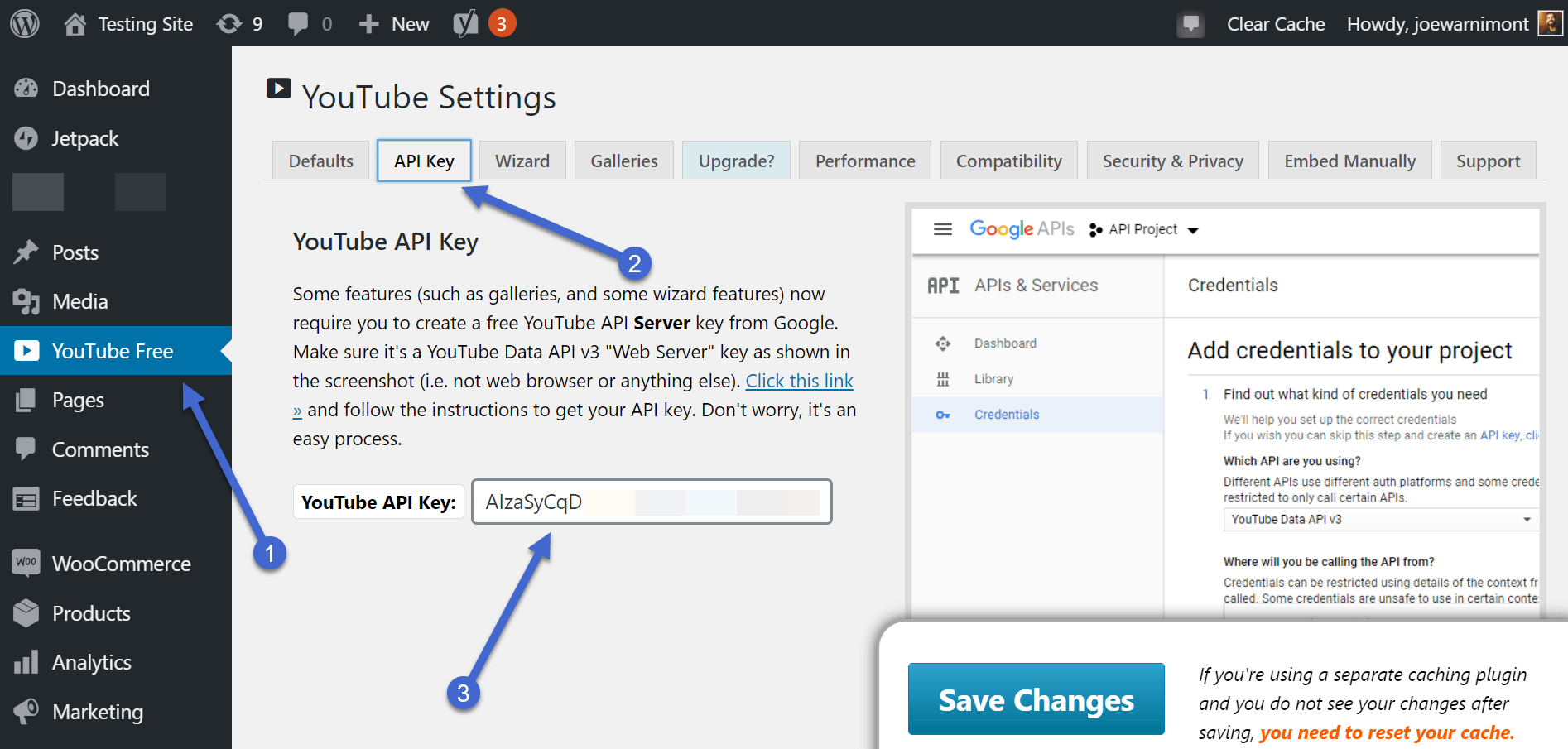
设置您的 YouTube 频道
我们假设您已经激活了您的 YouTube 帐户和频道。如果没有,请按照 YouTube 上的步骤操作。
在您的 YouTube 帐户中,点击相机中看起来像加号的菜单项。
选择上线选项。
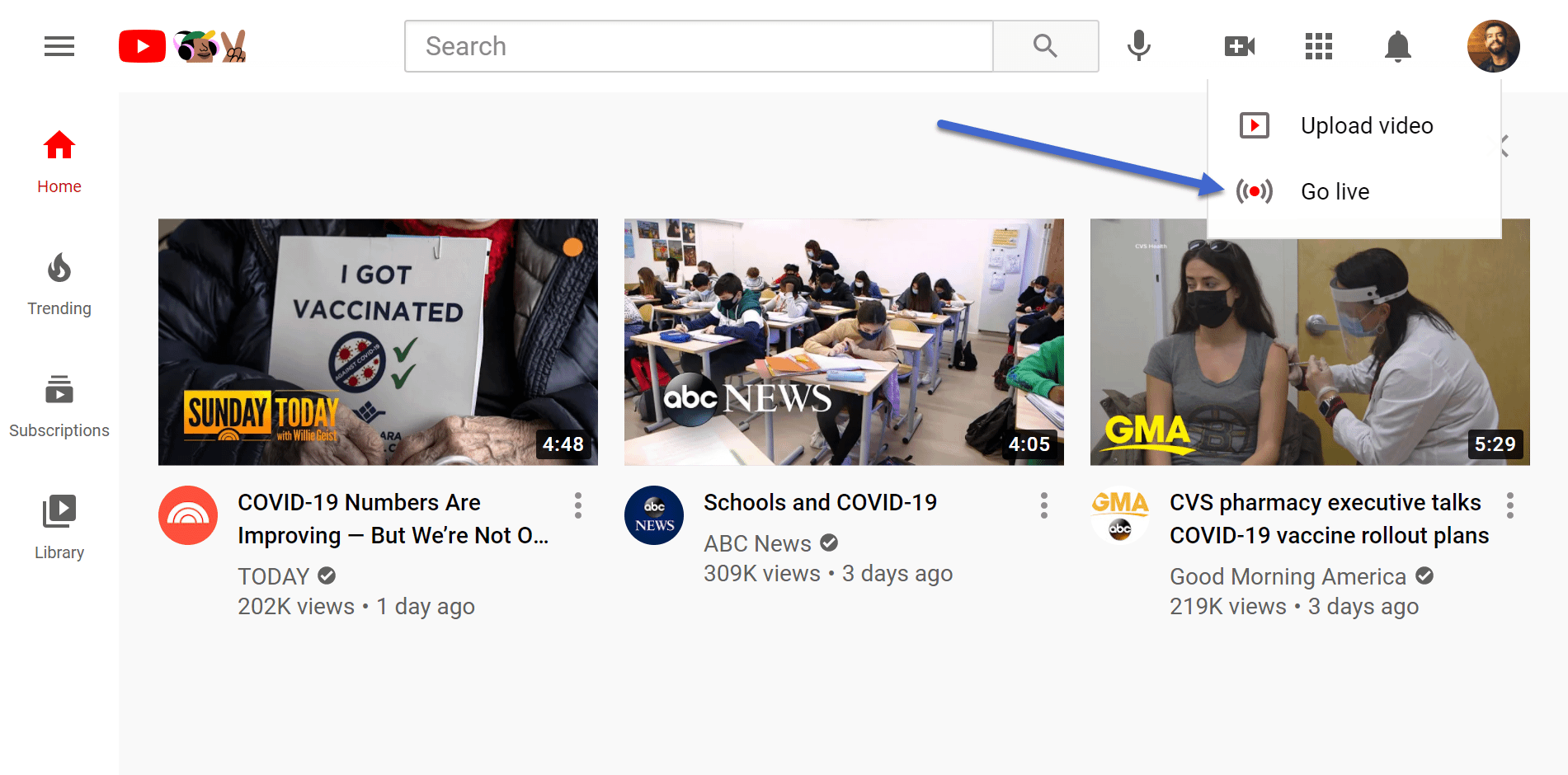
接下来的步骤需要你激活您的 YouTube Live 帐户。这需要验证(通过短信或电话)和 24 小时的等待期。
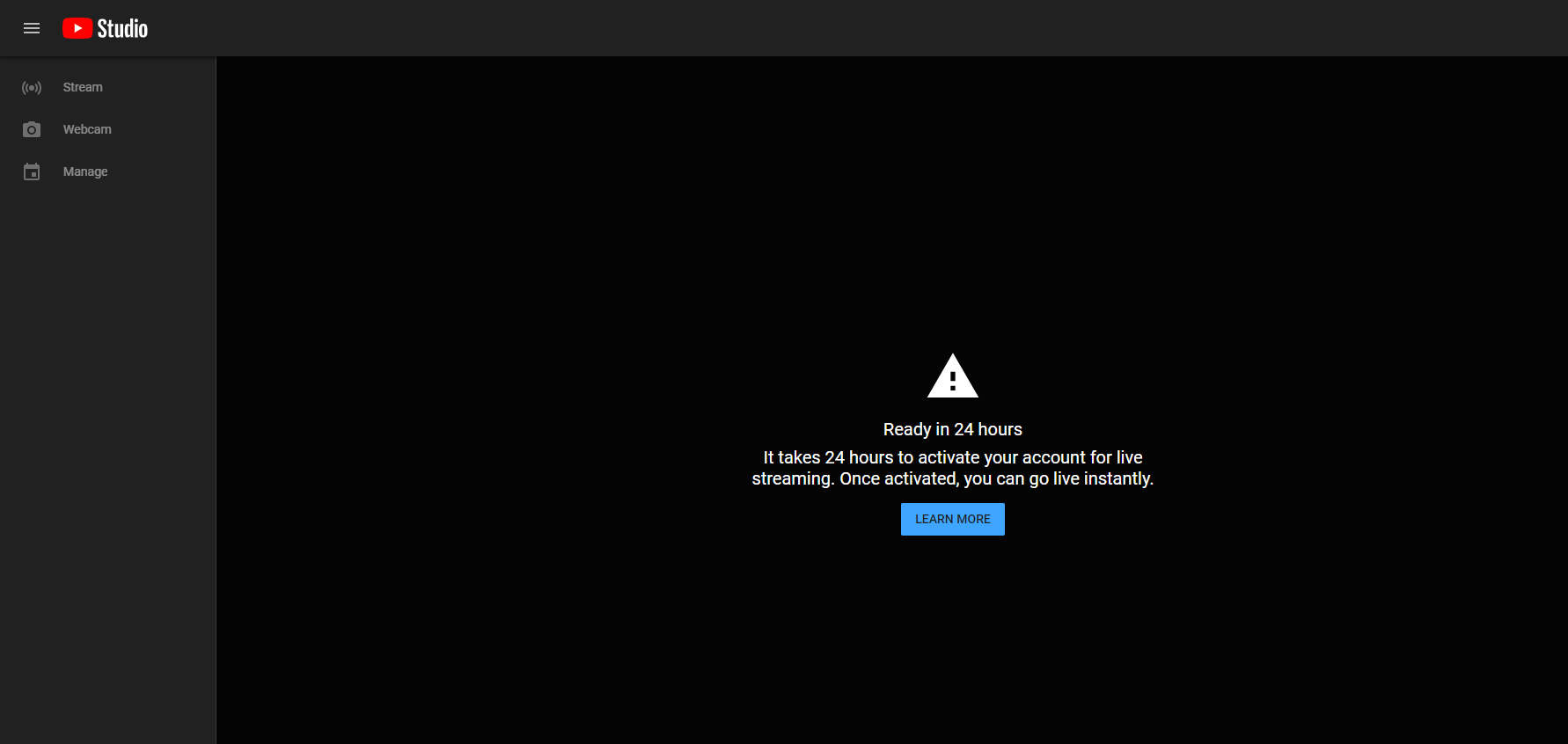
等待24小时后, 打开 YouTube 直播,并表明您想要直播(直播按钮几乎位于右上角的每个 YouTube 页面上)。
在下一页上,选择“稍后上线”或“立即上线”。最好稍后给自己一点时间,然后将链接放在您的网站上。
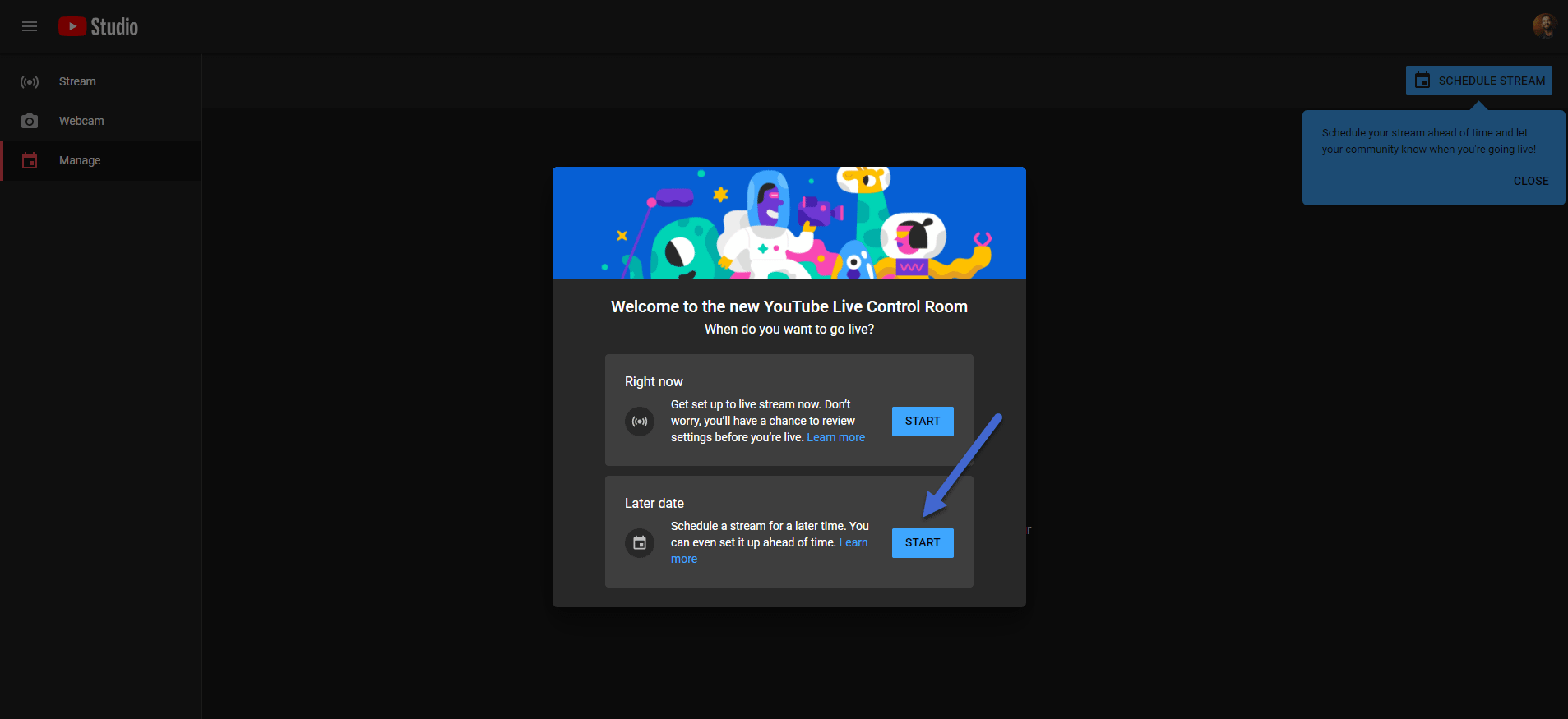
选择您的相机设备。
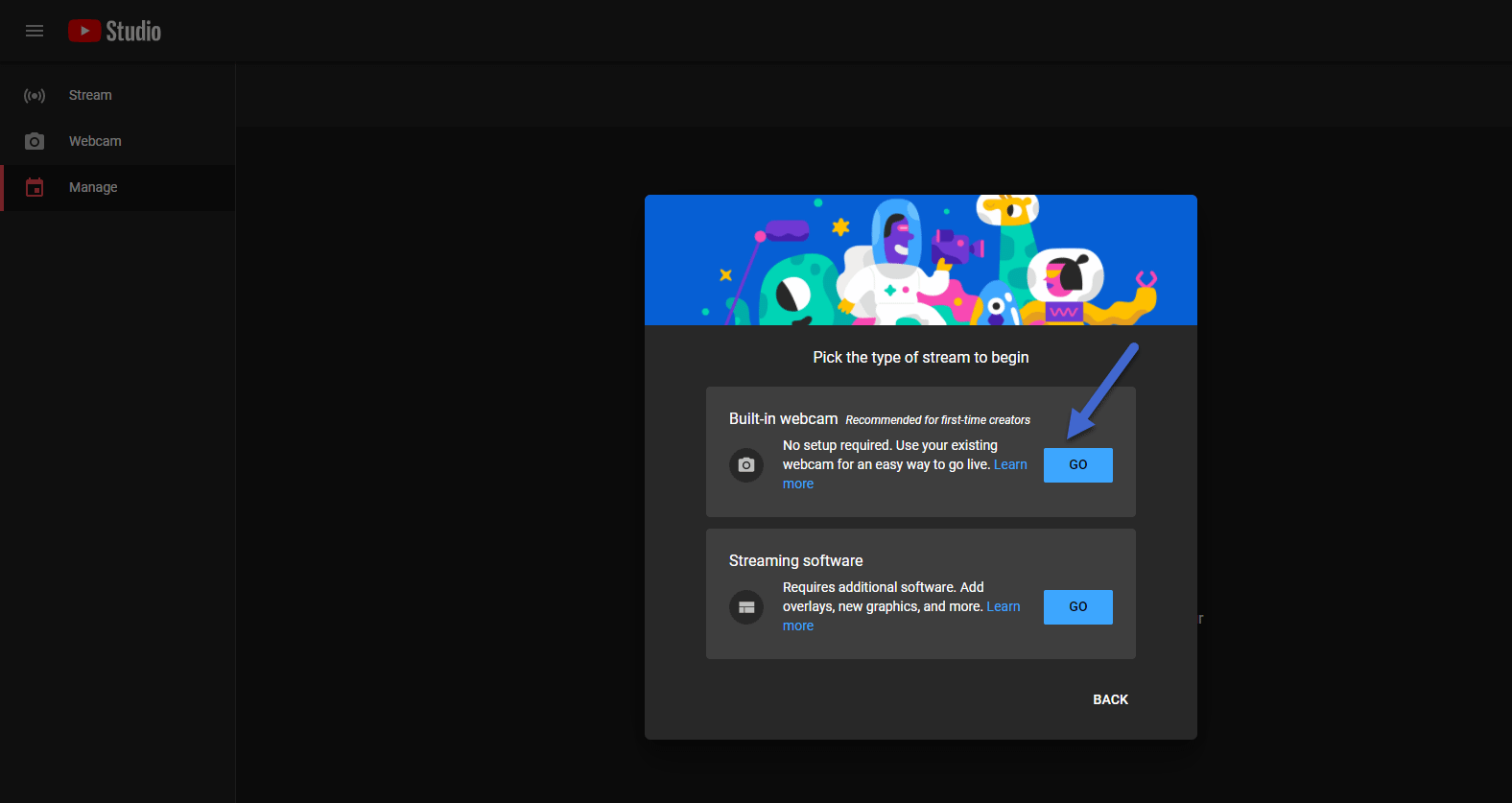
直播填写时间和麦克风详细信息等。
单击“下一步”。
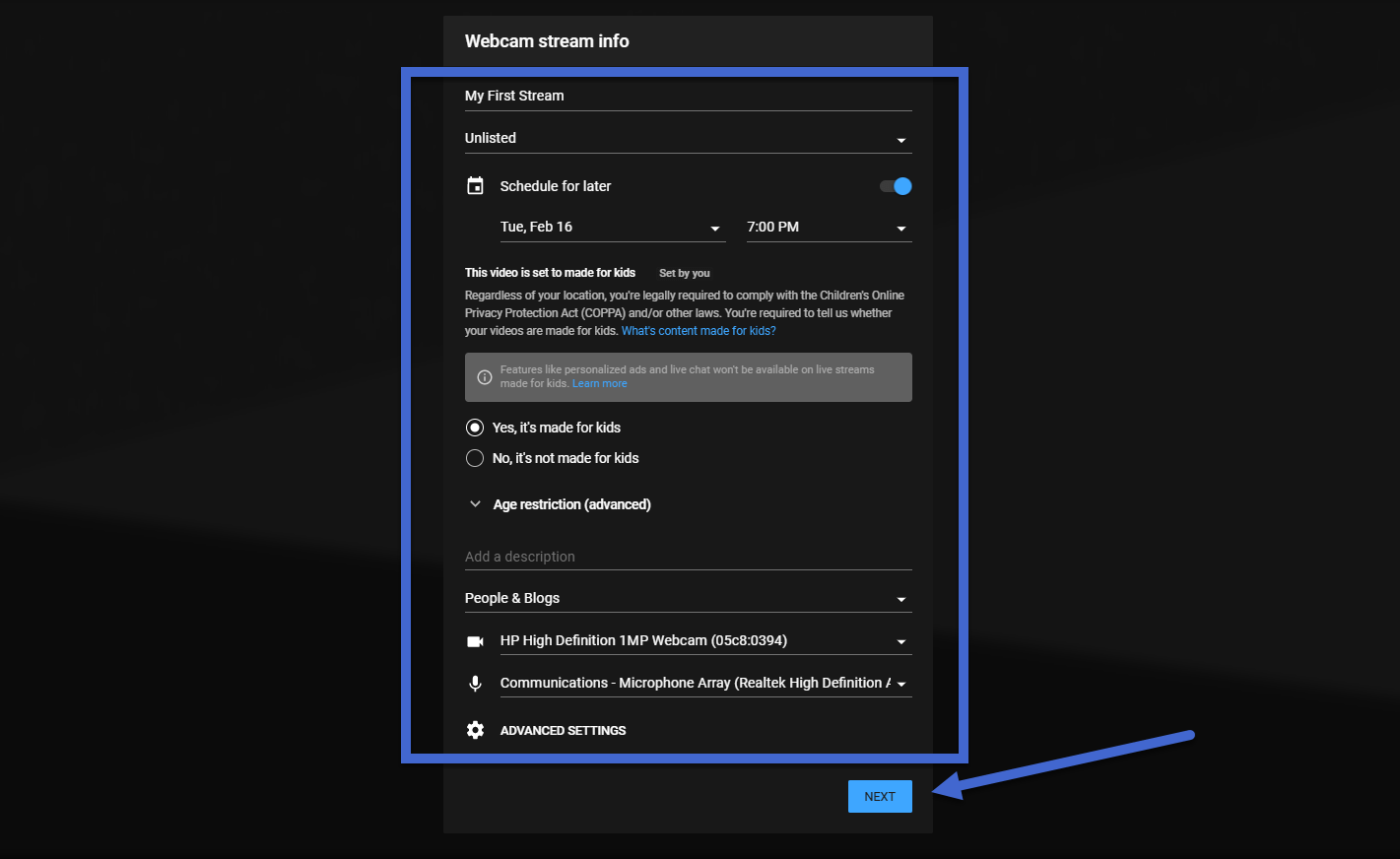
上传缩略图,然后单击共享。

复制此链接上传将其粘贴到 WordPress 中!
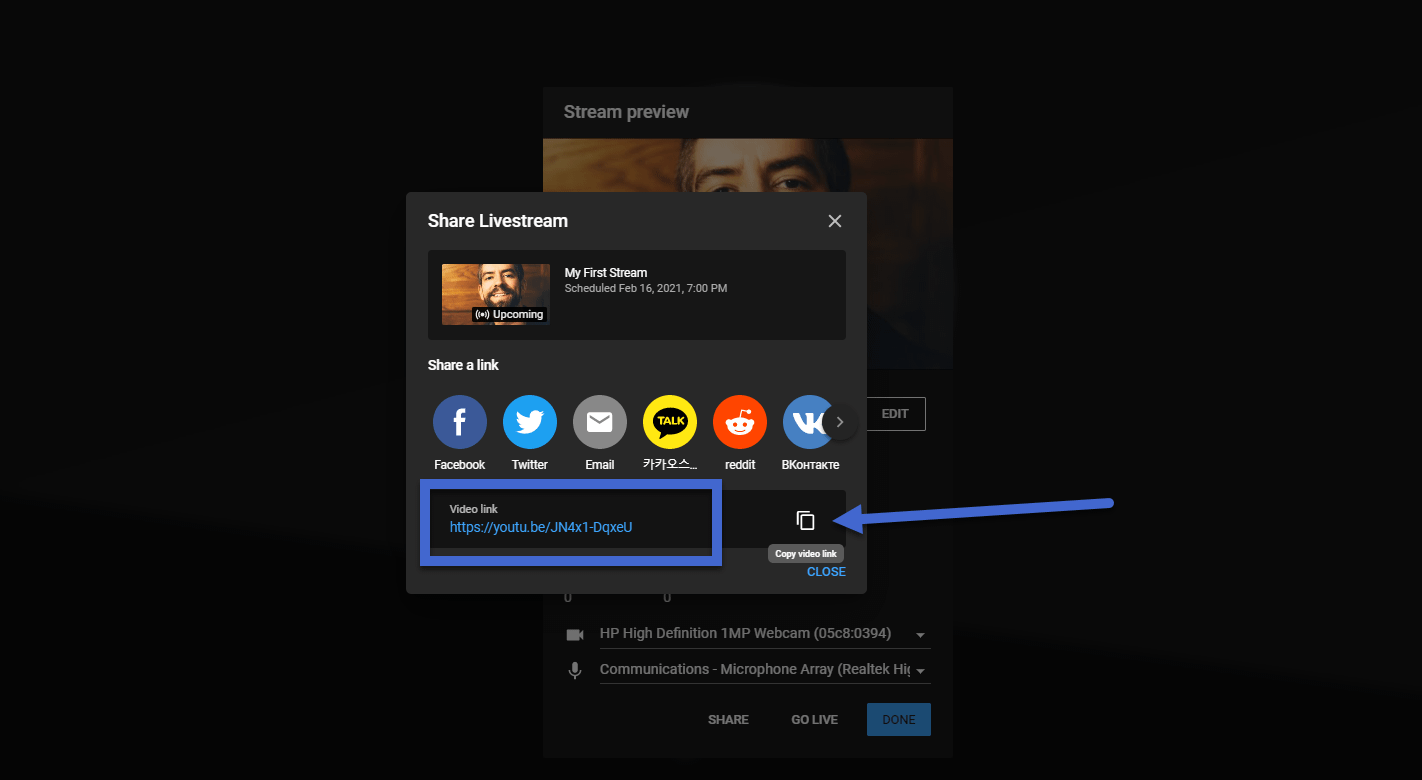
上线前,上传将 YouTube Live 链接放在您的 WordPress 网站上
返回 YouTube 向导块(在 WordPress 中)并再次单击“嵌入直播流”选项卡以显示新选项:
- < li >基于频道的直播
- 直接链接到直播
非常欢迎您链接到您的频道(这将在您的频道上播放下一个预定的直播视频,并且在 WordPress 页面上播放),但您通常可以通过直接链接控制更多内容。
因此,请单击“直接链接到直播流”选项卡并粘贴来自 YouTube 的链接。
点击提交。
注意:您还可以将来自其他频道(您不拥有的频道)的直播流嵌入到您的网站中。您只需要一个链接 - 最新的直播流将显示在此页面上。然而,一些创作者阻止第三方网站显示他们的流。
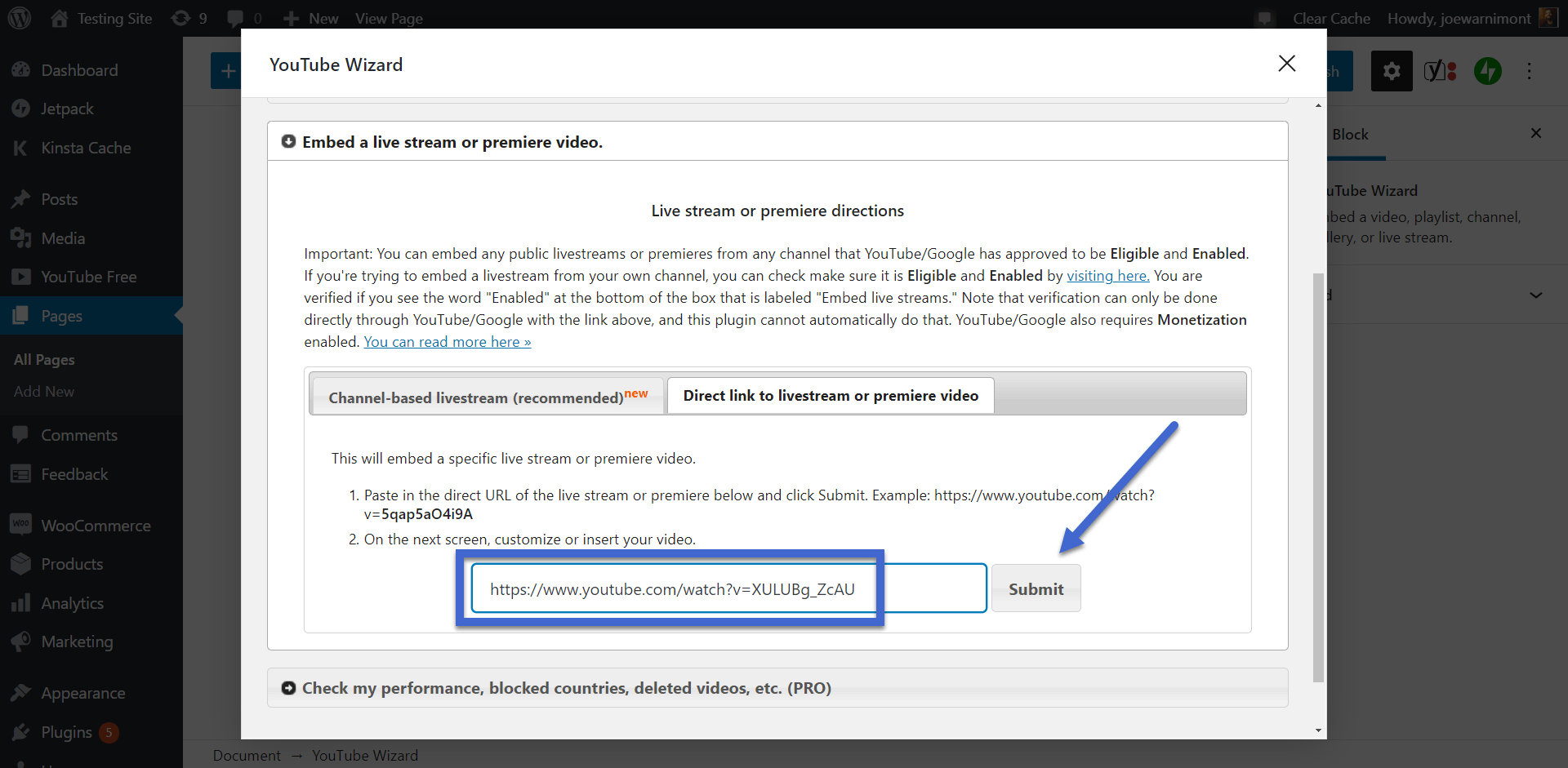
选择“插入编辑器” .
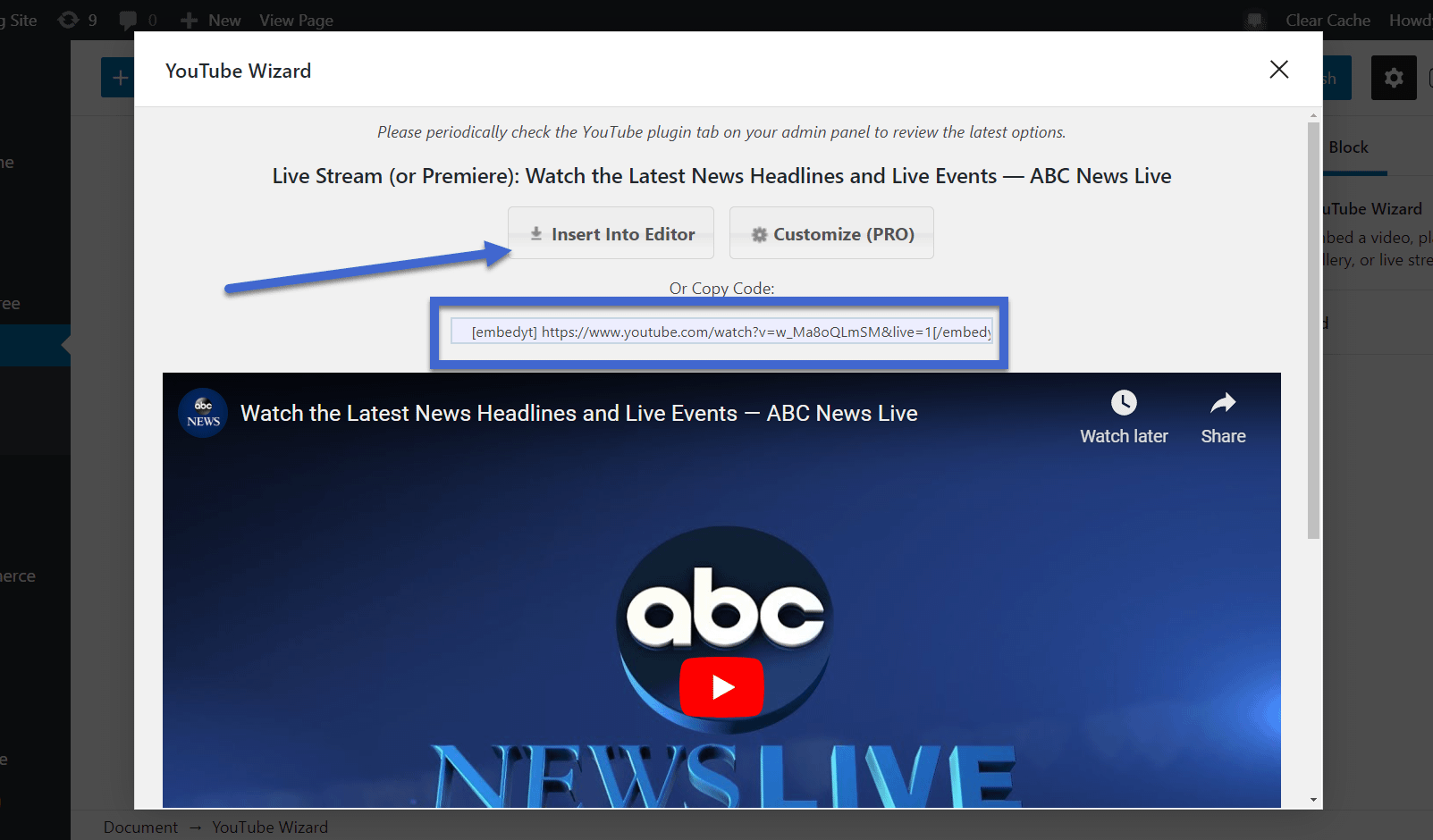
YouTube与你一起直播
在两个地方流式传输似乎很复杂,但您需要做的就是在 YouTube Live 上直播。
WordPress 的关键需求是发布页面。
所以在发布之前,点击发布。
如果有人在流式传输之前首先访问该页面,他们将看到一条消息,让他们知道它即将到来。
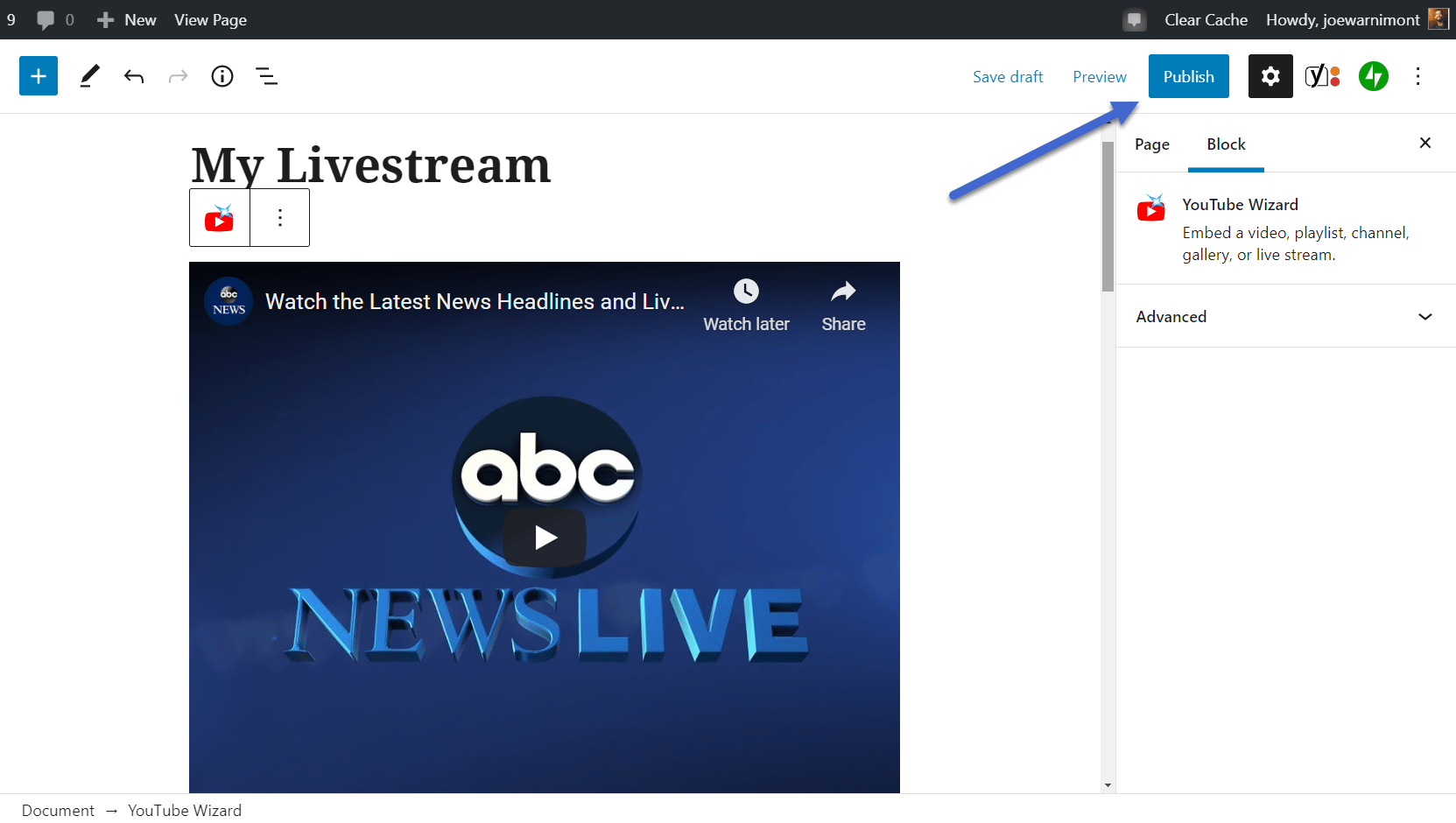
返回YouTube拍摄现场直播。
用户现在可以转到您的 YouTube 频道或页面来观看内容。
该插件甚至在您的 WordPress 直播页面的菜单中添加了一个选项卡。
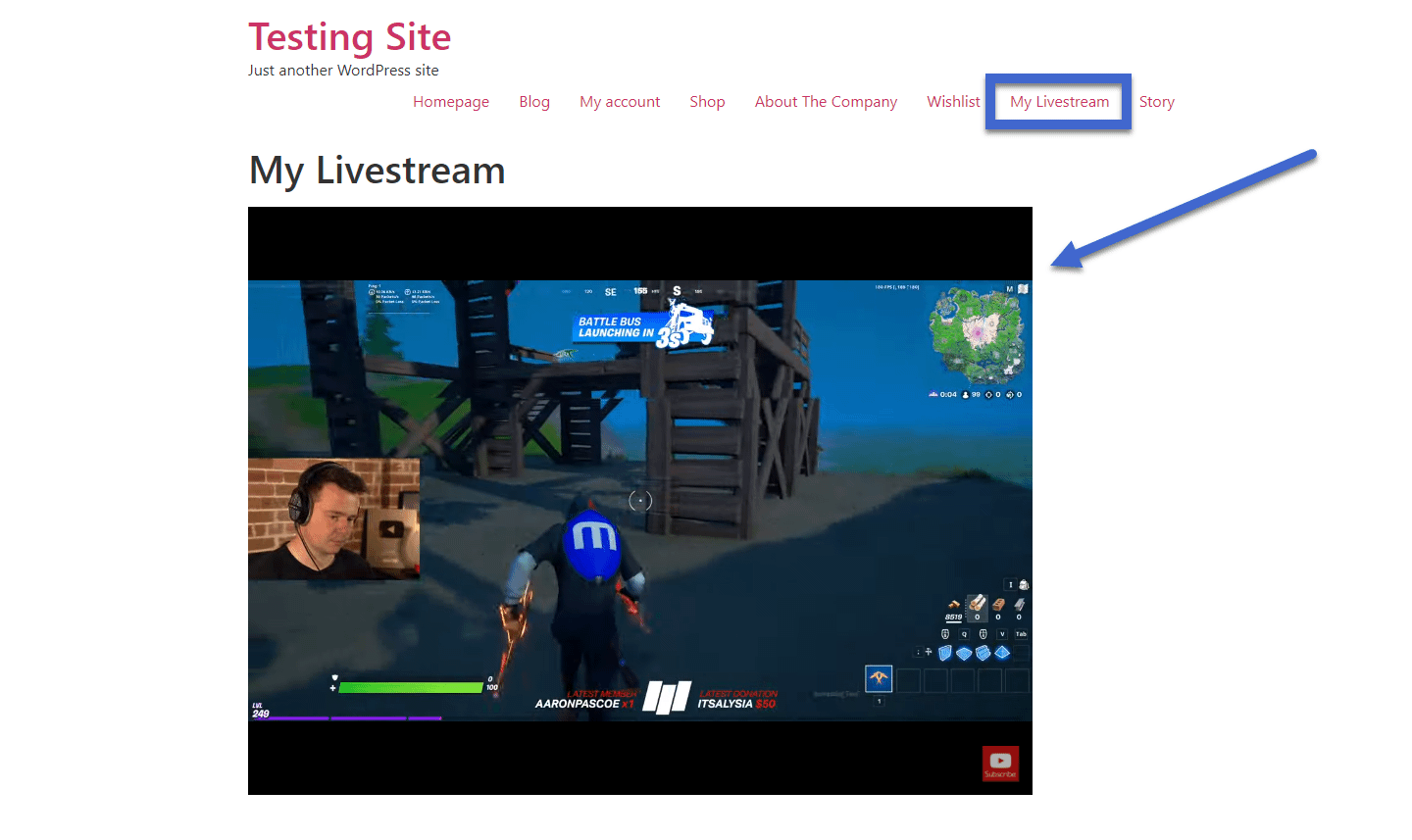
此截图为第一张三向流光(嵌入在我的网站中)。如您所见,该视频实际上是实时的。
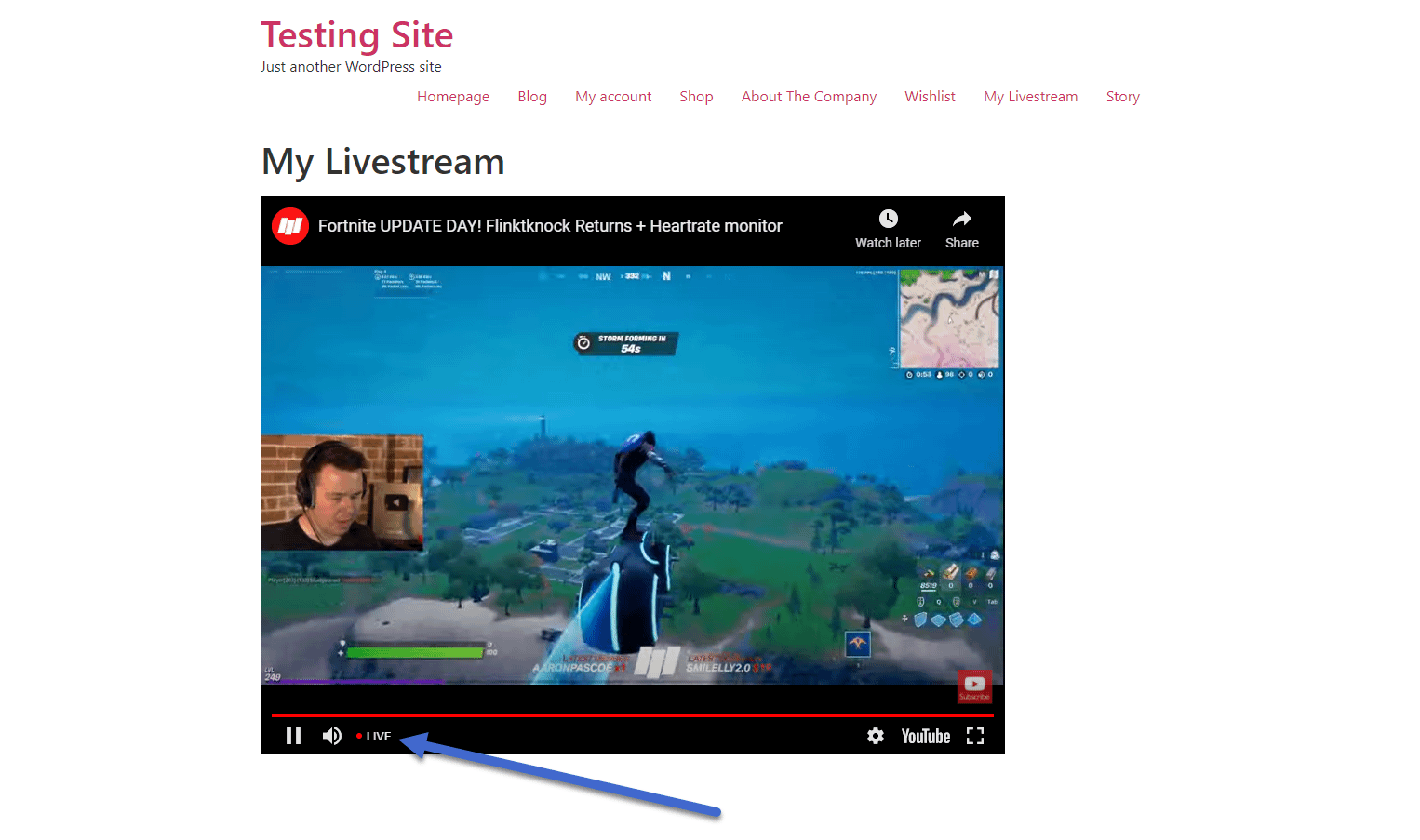
只要你是在 YouTube Live 在 YouTube 上运行直播流,流将继续运行,然后在 YouTube 和 WordPress 上将其关闭。
立即开始使用 WordPress 直播
直播需要练习,但将直播嵌入 WordPress 并不难!
有关将 YouTube 视频添加到 WordPress 的其他方法,请查看我们关于如何将 YouTube 嵌入 WordPress 或如何添加 YouTube 订阅按钮的文章。
#WordPress 和#YouTubelive️?️?️直播#Streaming 初学者指南
点击推文
如果您有兴趣有关 WordPress 直播的问题,请在评论中告诉我们。






